Если не работает тачпад на ноутбуке, то нужно сделать следующее:
- проверить состояние драйверов компьютера;
- попробовать включить тачскрин горячими кнопками;
- настроить через среду операционной системы Windows;
- разобрать ноутбук для осмотра на наличие механических повреждений;
- отключить службу сенсорного экрана.
Перед тем как исправить работу тачпада лучше всего попробовать перезагрузить ноутбук. Иногда после рестарта системы все процессы и службы начинают исправно работать.
Горячие клавиши
Если тачпад перестал работать, то можно воспользоваться горячими кнопками:
- Fn + F1;
- Fn + F5;
- Fn + F12;
- Fn + F7.
Горячая кнопка включения тачпада имеет иконку с сенсорной панелью. Если же изображение стерлось или отсутствует, то посмотреть комбинации клавиш можно в руководстве пользователя. Его можно скачать с сайта разработчика или найти в документации от компьютера.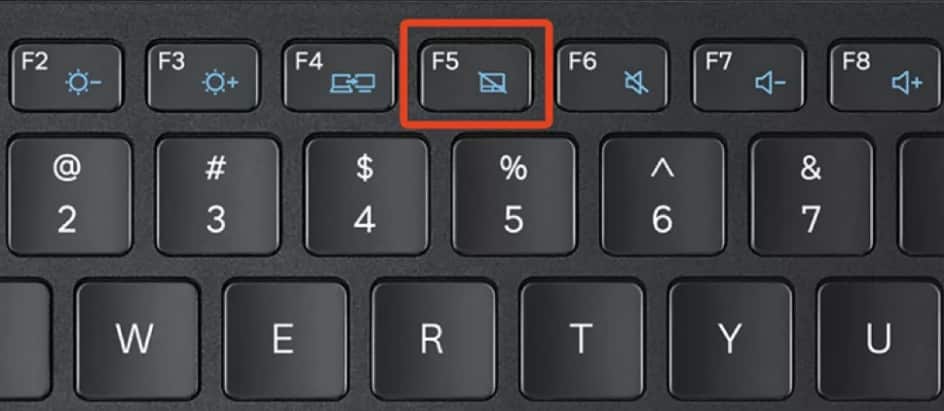
Руководство по включению:
- Закройте все приложения на ноутбуке.
- Нажмите комбинация Fn + F1-F12 один раз.
- Дождитесь появления иконки о включении сенсора. Если она не появится, то попробуйте удерживать комбинацию кнопок в течение 3 секунд.
- Проверьте работу тачпада.

Плюсы метода:
- быстро срабатывает;
- легко используется;
- функция встречается на всех моделях компьютеров.
Минусы:
- не работает без установленных утилит и программных обеспечений;
- может не сработать без перезагрузки системы;
- не поможет, если кнопки сломаны.
Обратите внимание! Новые модели, например, Samsung или Lenovo имеют специальную кнопку для включения или отключения тача. Обычно на ней имеется характерная иконка, а также клавиша может отличаться ярким цветом на клавиатурной панели.
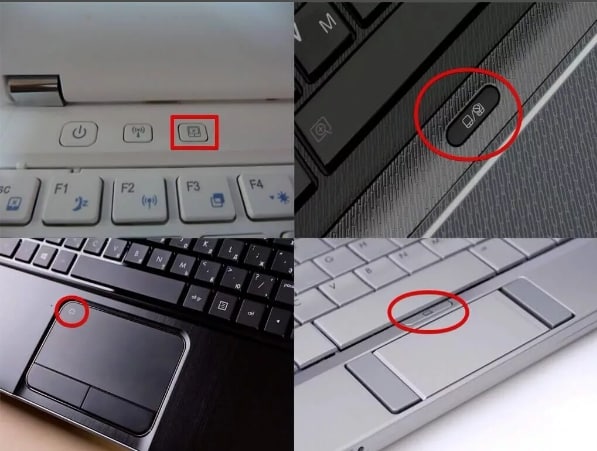
Конфликт драйверов
Причины конфликтов:
- установка новых драйверов поверх старых;
- загрузка стороннего программного обеспечения;
- наличие вируса;
- неправильная установка или удаление драйверов;
- инсталляция нескольких программ для работы сенсора и мыши.
Для решения конфликтов нужно произвести деинсталляцию драйверов мыши.
Руководство по удалению:
- Нажмите иконку «Пуск». Впишите в поисковой строчке «Выполнить», а затем — Enter. Можно также воспользоваться сочетанием Win +R.
- Введите команду msc, затем нажмите ОК.
- Убедитесь, что слева выбран пункт «Диспетчер устройств».
- Справа щелкните на раздел «Мыши и иные указывающие устройства», чтобы открыть список HID.
- Нажмите ПКМ, а затем выберите «Удалить устройство». Проделайте это со всеми строчками под разделом.
- Перезагрузите компьютер.
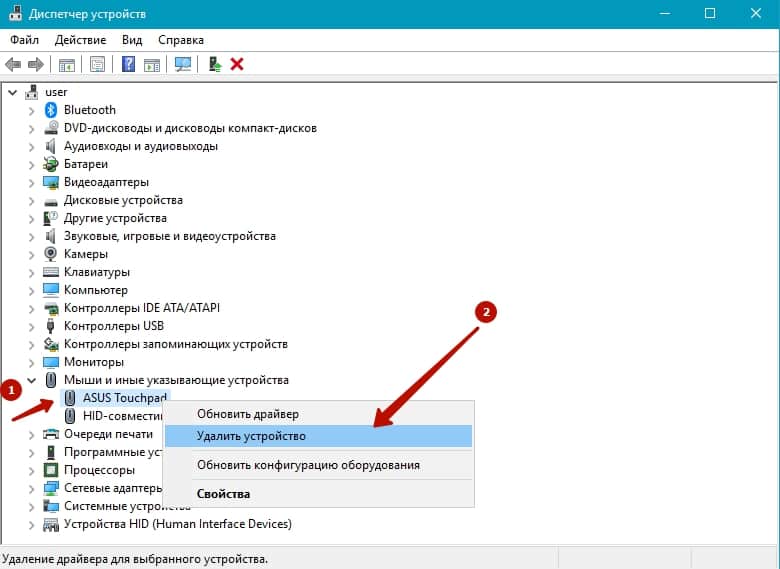 После рестарта операционной системы драйвера устанавливаются автоматически. Пользователю остается проверить работу аппарата.
После рестарта операционной системы драйвера устанавливаются автоматически. Пользователю остается проверить работу аппарата.
Обратите внимание! Перейти в диспетчер устройств можно через поисковую строчку. Также можно через путь: панель управления – оборудование и звук – раздел «Устройства и принтеры».
Обновление или откат драйвера тачпада
Способы обновления драйверов:
- Автоматически средства установки Windows.
- Вручную, предварительно скачав только файлы установки;
- Автоматически через установщик разработчика.
Руководство по откату:
- Нажмите иконку «Пуск». В поиске введите «Диспетчер устройств».
- Перейдите в раздел «Мыши». На строчке HID-совместимой мыши нажмите ПКМ – выберите пункт «Свойства».
- Перейдите на вкладку «Драйвер».
- Нажмите кнопку «Откатить».
- Дождитесь завершения отката. Перезагрузите компьютер.
Инструкция по обновлению:
- Нажмите значок «Пуск». Введите в поисковой строчке «Диспетчер устройств».
- Найдите раздел «Мыши» и нажмите ЛКМ два раза.
- Под разделом выберите HID-мышь, а затем при помощи ПКМ выберите «Свойства».
- Перейдите на вкладку «Драйвер».
- Нажмите «Обновить драйвер».
- Выберите способ обновления: автоматически или вручную.
- Следуйте инструкции.
- Перезагрузите ноутбук.
Плюсы метода:
- прост в использовании;
- быстро реализуется;
- работает на всех версиях Windows.
Минусы:
- ручная настройка требует скачивания драйверов;
- вероятность скачать устаревшие версии программного обеспечения;
- автоматическое обновление требует подключения к интернету;
- корректно работает только с официальной версией операционной системы.
Самый популярный и простой способ – через установщик. На вкладке «Сведения» можно узнать наименование модели тачпада ноутбука, чтобы потом скачать программное обеспечение с сайта разработчика.
Настройки в Windows
Руководство по включению через свойства тачпада:
- Нажмите значок «Пуск». В поисковой строчке введите «Параметры мыши», а затем нажмите Enter.
- Перейдите на вкладку «Дополнительные настройки».
- В открывшемся окне нажмите Device Settings.
- Найдите тачскрин ноутбука, а затем выберите «Включить». Напротив мыши тачпада появится статус «Вкл.».
- Нажмите «Принять».
- Выйдите из настроек и перезагрузите компьютер.
Если кнопка On недоступна, то нужно попробуйте удалить тачпад. Для этого перейдите в диспетчер задач, а затем на вкладку «Мыши».
Преимущества метода:
- легко используется;
- не требует установки утилит;
- работает со всеми версиями Windows.
Недостатки:
- включение возможно только для отдельной линейки тачпадов;
- при удалении мыши может быть недоступна кнопка On;
- может автоматически переключаться на статус Off, если некорректно установлены драйвера.
Обратите внимание! Включение сенсора через настройки Windows подойдет только для тех, кто пользуется тачпадом фирмы Synaptics.
Служба ввода сенсорного экрана на гибридных ноутбуках
Служба сенсорного экрана – это процесс, отображенный в диспетчере задач операционной системы ноутбука. При его включении система воспринимает тачпад в качестве сенсорного пера.
Инструкция по отключению службы:
- Перейдите в службы Windows. Для этого нажмите Win + R.
- Введите services.msc, а затем Enter для запуска окна служб.
- Нажмите ПКМ на процесс Tablet Input Device и выберите «Отключить».
После отключения службы можно попробовать заново откатить или удалить драйвера тачпада ноутбука.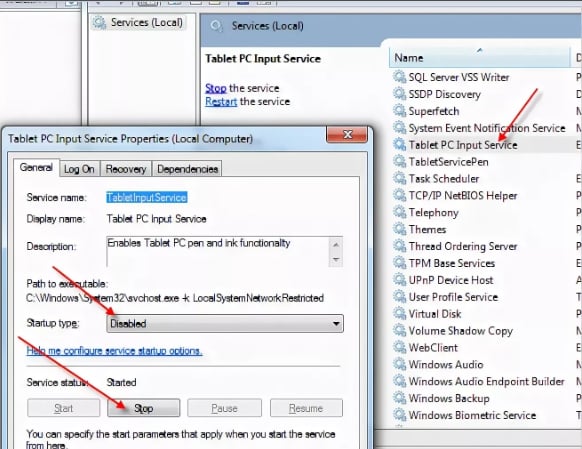
Обратите внимание! Отключение Tablet Input Device может деактивировать указывающие USB-мыши или стилусы.
Ремонт и замена при аппаратной поломке
Если ни один из способов не помог и тачпад не реагирует, то он поломан. В таком случае придется производить разборку компьютера.
Причины поломок тача ноутбука:
- износ кнопок;
- разрыв или повреждение шлейфа;
- попадание жидкостей внутрь;
- падение компьютера.
Признаки повреждения шлейфа:
- провод согнут несколько раз;
- стерты контактные линии;
- есть пятна.
Для ремонта понадобится:
- твердая поверхность для работы;
- крестовая отвертка.
Руководство по ремонту:
- Выключите ноутбук. Поверните его обратной стороной и положите на твердую поверхность.
- Снимите защелки аккумулятора и выньте его.
- Открутите по углам ноутбука болты при помощи крестовой отвертки.
- Снимите заднюю крышку.
- Демонтируйте клавиатурную панель. Для этого обратно переверните ноутбук, подденьте отверткой или тонким инструментом клавиатуру слева верху и аккуратно снимите.
- Отсоедините шлейф от материнской платы компьютера.
- Возьмите новый тачпад ноутбука, а затем соедините к материнской плате. Убедитесь, чтобы шлейф не перегибался и не мешал другим деталям компьютера.
- Вставьте клавиатуру, заднюю панель и аккумулятор.
- Включите ноутбук и проверьте работу тача.
Плюсы метода:
- точно сработает в случае механических повреждений;
- не требует много времени;
- разбор осуществляется по одинаковым, похожим схемам.
Минусы:
- требует дополнительного опыта;
- необходимы инструменты;
- существует вероятность повредить детали;
- требуется вложений.
Обратите внимание! Новые модели ноутбуков могут нуждаться в разборе жесткого диска и материнской платы целиком. В таком случае лучше обратиться к сервисному центру.
Существует много методов починить тачпад. Однако первое решение, которое следует принимать перед ремонтом – перезагрузить систему и проверить обновления драйверов.


