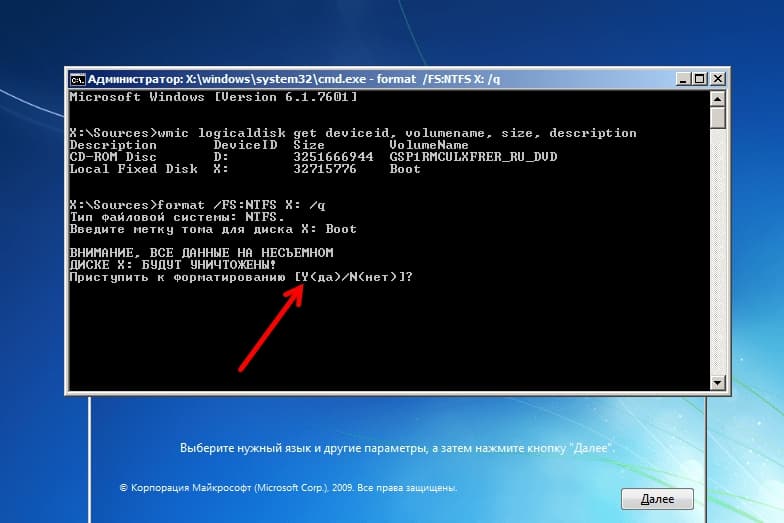Отформатировать жесткий диск через биос на ноутбуке можно разными способами:
- используя строку команд;
- при переустановке системы ноутбука;
- через USB-накопитель в качестве загрузочного средства;
- при помощи сторонних приложений.
Обратите внимание! Для корректной загрузки ОС Windows требуется флешка размером от 4 ГБ.
Для очистки HDD пользователю понадобится:
- USB-накопитель;
- рабочий БИОС ноутбука;
- записанный образ ОС Windows (формат ISO) на флешке или компакт-диске.
Выставить накопитель в качестве загрузочного для BIOS UEFI можно следующим образом:
- Выключите ноутбук. Вставьте флешку.
- Нажмите кнопку питания. Во время появления иконки производителя, нажмите кнопку Del. Возможен запуск через F2.
- Перейдите в раздел BIOS Features, а затем – Boot Options.
- Выставьте на первоначальную позицию USB-накопитель. Так система будет начинать загрузку первоначально с внешней периферии ноутбука.
- Нажмите F10 для выхода из БИОС. Убедитесь, что изменения были сохранены.
- Перейдите на вкладку Boot.
- Выберите строчку Boot Device Priority.
- Справа от надписи 1st Device выберите USB-накопитель. Для подтверждения выбора нажмите Enter.
- Перейдите на вкладку Exit. Нажмите F10, чтобы принять изменения.
Инструкция к БИОС AWARD/Phoenix:
- Перейдите в Advanced BIOS Features.
- Нажмите на пункт First Boot Device.
- Выберите из списка внешний накопитель с образом ISO. Для корректной загрузки ноутбука нужно выбрать строчку USB-Flash. Если не сработает, то USB-HDD. Enter для подтверждения.
- Поднимитесь на одну строчку выше, и нажмите ESC для выхода.
- Выберите Save & Exit Setup, чтобы сохранить и выйти из БИОС.
Руководство для версии H2O BIOS (на старых моделях ноутбуков Asus):
- В меню БИОС перейдите в Boot.
- Напротив строчки External Boot Device установите значение Enabled.
- Немного ниже перейдите на вкладку Boot Priority – нажмите F5 для перехода.
- Нажмите на пункт External Device, чтобы выставить его на первоначальную позицию.
- Затем используйте путь Exit – Save and Exit Setup, чтобы выйти. Убедитесь, что все изменения сохранены.
Обратите внимание! В ОС Windows 8, 8.1 и 10 доступна загрузка с внешних накопителей без использования BIOS. Найдите в настройках раздел «Обновление и восстановление». Справа расположен пункт «Перезагрузить». Следуйте инструкции для создания корректного образа.
Через командную строку
Руководство через текстовый интерфейс:
- Перезагрузите ноутбук. Появится полоска загрузки.
- Дождитесь загрузки дистрибутива Windows.
- Следуйте инструкциям: выберите язык, а затем пункт «Диагностика».
- Нажмите на надпись: «Дополнительные возможности».
- Перейдите в пункт «Командная строка». Дождитесь запуска программы.
- В окне введите команду: wmic logicaldisk get deviceid, volumename, size, description. Нажмите Enter. Проверьте буквенное название HDD.
- Введите строчку: format /FS:NTFS С: /q (где С – буквенное наименование диска), а затем Enter, чтобы запустить процесс форматирования.
Обратите внимание! Если требуется очистить HDD для FAT32, то вместо NTFS введите FAT32.
После использования команды может выскочить диалоговое окно для подтверждения форматирования.
Через установщик Windows
Инструкция по форматированию HDD напрямую через установщик ОС Windows:
- Выключите ноутбук. Нажмите кнопку питания.
- Дождитесь загрузки с флешки. Следуйте инструкциям вплоть до пункта выбора раздела для установки Windows.
- Щелкните по системному диску. Обычно он имеет характерное название с надписью SYSTEM.
- Справа ниже выберите пункт «Настройка диска».
- Убедитесь, что выбран правильный диск ноутбука.
- Внизу выберите строчку «Форматировать». Подтвердите действие нажатием кнопки ОК.
Через флешку
Процесс создания загрузочного носителя:
- Вставьте USB-носитель в ноутбук.
- Скачайте приложение Rufus с сайта разработчика или сторонних источников.
- Запустите Rufus, после чего задайте параметры – укажите раздел MBR, выберите файловую систему NTFS.
- Убедитесь, что выбран тип файла ISO. На иконке с диском выберите загруженный файл установщика ОС Windows.
- Щелкните кнопку «Старт». Среднее время записи – 10 минут.
- Дождитесь ее окончания, затем выйдите из программы.
Инструкция:
- Выключите ноутбук. Убедитесь, что флешка вставлена и указана в качестве первостепенной для загрузки системы.
- Включите компьютер. Дождитесь запуска установщика операционной системы.
- Выберите язык установки, время и регион. Потом щелкните на пункт «Полная установка».
- Появится список разделов. Выберите нужный диск нажатием ЛКМ, потом – «Форматировать».
- Подтвердите форматирование нажатием кнопки ОК.
Продолжить установку ОС можно через пункт «Создать» в списке разделов. Тогда создастся новый диск, на котором можно хранить основные данные ноутбука.
Специальные программы
Стороннее программное обеспечение имеет более широкий функционал. Подобные решения могут проверять состояние дисков, а также разделов. Использование таких приложений осуществляется через запись с ноутбука на USB-накопитель.
Выделяют 3 популярных программы:
- Acronis Disk Director Suite;
- Paragon Hard Disk Mananger;
Для корректной работы необходимо приобретать полные версии сторонних программ. Они являются платными.
Acronis Disk Director Suite
- Скачайте программу с сайта разработчика и запустите установщик.
- Следуйте инструкциям – установите полную версию программы.
- Запустите утилиту Acronis. Вставьте флешку в компьютер.
- В открывшемся окне приложения слева нажмите строчку «Мастер создания загрузочных носителей».
- Откроется программа записи образа – щелкните на кнопку «Далее».
- Убедитесь, что выбран правильный тип носителя: «На основе Linux». А возле строчки «Windows-подобное представление» стоит точка.
- Нажмите «Далее».
- Выберите слева необходимый компонент в зависимости от разрядности. Если информация о ней отсутствует, то лучше отметить сразу две разрядности системы.
- В следующем окне отметьте место записи образа – наименование USB-носителя. Добавьте драйвера, если они имеются на компьютере. Щелкните «Продолжить».
- Дождитесь окончания записи загрузочного носителя. Подключите флешку к компьютеру, на котором требуется выполнить форматирование.
- Убедитесь, что выбранная флешка уже установлена в качестве загрузочной через BIOS. Включите ноутбук.
- При запуске должен отобразиться логотип Acronis, а затем откроется окно. Выберите строчку с названием приложения, а потом – «Ручной режим». Дождитесь окончания загрузки утилиты ноутбука. После этого – ОК.
- В окне появится список разделов HDD. Выберите основной жесткий диск (под номером 0 или 1). Нажмите по нему ПКМ – форматировать.
- Появится окно с дополнительными настройками. По желанию измените file system, метку тома, а также размер кластера, затем – ОК для запуска форматирования.
- Дождитесь завершения форматирования, после чего компьютер автоматически перезагрузится с очищенным HDD.
Причины, по которым Acronis может не видеть жесткие диски:
- некорректная настройка БИОС;
- старая версия приложения;
- несколько записанных загрузочных разделов на одном HDD.
Инструкция по настройке БИОС для корректного отображения жесткого диска:
- В меню BIOS перейдите на вкладку Integrated Peripherals.
- Щелкните на строчку OnChip SATA Type.
- Выберите пункт AHCI. Нажмите Enter для подтверждения.
- Выйдите из БИОС – горячая клавиша F10. Убедитесь, что все изменения сохранены.
- Проверьте работу Acronis.
Обратите внимание! Если AHCI не помог, то в пункте OnChip SATA Type лучше выбрать пункт Native IDE.
Руководство по настройке разделов:
- Внутри установщика операционной системы нажмите комбинацию клавиш Shift + F10 – это включит строку команд Windows.
- Впишите строчки – DISKPART – list disk – select disk (цифровое значение системного диска).
- После каждой строчки обязательно нажимайте Enter. Ведите следующие строчки: clean – convert mbr – create partition primary.
- Напиши значение: format quick fs=ntfs label=»System» для запуска процесса перезаписи жесткого диска.
- Задайте разделу буквенное значение командой assign letter= С (где С – название раздела).
- Введите exit, чтобы закончить работу с командной строкой.
Если настройка параметров не помогла, то лучше воспользоваться аналогами сторонних приложений.
Paragon Hard Disk Mananger
- Скачайте Paragon Hard Disk Mananger, установите утилиту.
- Запустите приложение от администратора (ПКМ – Запуск от имени Администратора).
- Откроется окно с дисками. Перейдите вверху на вкладку «Мастера». Выберите вкладку «Форматировать раздел».
- Запустится программа очищения данных с HDD. Следуйте инструкции.
- Убедитесь, что выбран правильный диск, новое название, файловая система. Щелкните на кнопку «Готово», после чего компьютер будет перезагружен, а HDD перезаписан.
Обратите внимание! Использование полного функционала программы возможно только после установки профессиональной версии Paragon Hard Disk Mananger.
DBAN
- Скачайте Darik’s Boot And Nuke с сайта разработчика.
- Запишите скачанный ISO-файл на флешку или компакт-диск.
- Выключите компьютер. Убедитесь, что на устройстве выставлен приоритет загрузки с USB-накопителя.
- Включите кнопку питания ноутбука. Появится синее окно с названием программы.
- После появления фразы boot нажмите Enter.
- Слева от жесткого диска должна быть надпись wipe. Чтобы продолжить, снова нажмите Enter. Если надпись wipe не появляется, то следует на строчке с жестким диском нажать клавишу М (английская раскладка клавиатуры).
- Нажмите F10 для запуска процесса удаления всех данных. Используйте клавишу R, чтобы увеличить количество перезаписей HDD ноутбука.
- После завершения перезаписи компьютер перезагрузится. Убедитесь, что приоритеты загрузки ноутбука внутри БИОС изменены на HDD.
В заключение стоит сказать, что существует множество способов форматирования HDD ноутбука. Самый безопасный и быстрый – через командную строку, поскольку он не требует дополнительного скачивания приложений и их настройки.