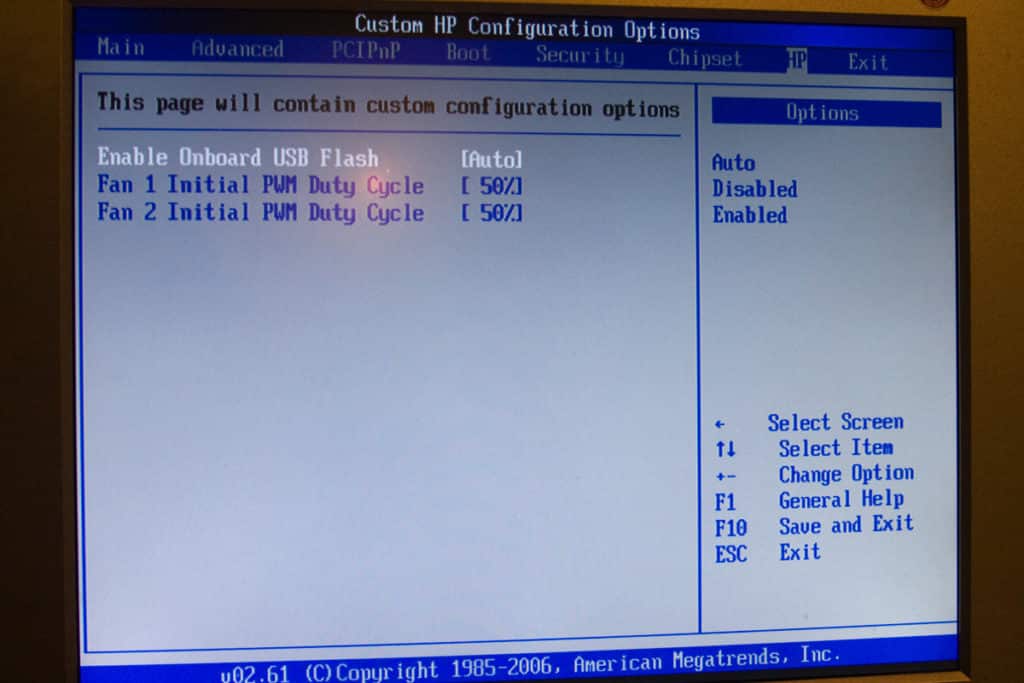SQLITE NOT INSTALLED
Чтобы войти в набор микропрограмм ноутбука любого производителя, рядовому пользователю необходимо вначале почитать соответствующую литературу, а зайти в Биос с ноутбука американской компании HP для многих пользователей вообще трудно. Но информация из нашей статьи поможет наладить работу компьютера или установить операционную систему Windows с чистого листа.
Как войти в Биос
Чтобы совершить вход в Биос, юзеру необходимо хотя бы немного знать, что это за система.
На английском аббревиатура пишется как BIOS. Эта утилита встроена в материнскую плату и отвечает за контроль ввода и вывода всех устройств. К последним относятся:
- дисковые накопители;
- мышь;
- клавиатура;
- принтер;
- CD или DVD ROM.
Она сохраняет память о времени, которое было настроено пользователем и продолжает отсчитывать секунды и часы, когда компьютер выключен. Вся эта информация хранится в памяти и не сбрасывается благодаря батарейке, установленной в материнскую плату ноутбука или персонального компьютера.
Внимание! Обычно в паспорте к ноутбуку указывается, посредством какой кнопки осуществляется вход в Windows на той или иной модификации лэптопа.
В BIOS пользователь сможет настроить следующие параметры:
- запустить Windows с одного из жестких дисков, если на ноутбуке работают два или три разных накопителя;
- установить дату и время в соответствии с его часовым поясом;
- выполнить сброс до заводских настроек, если пользователь неверно скорректировал работу BIOS;
- разогнать (если нужно) центральное процессорное устройство или видеопроцессор.
Однако, производители не рекомендуют пользователям самостоятельно заниматься разгоном устройств.
Чтобы сделать все эти действия, необходимо вначале войти в систему ввода-вывода информации. Пользователь может совершить вход тремя различными способами:
- С помощью кнопки F10 для ноутбуков, произведенных компанией до 2008 года. Обычно информация о том, какую клавишу нажимать, выводится в левом нижнем углу монитора при запуске ОС Виндоус.
- На ноутбуках выпуска периода 2008 – 2011 годов для улучшения ориентирования пользователя задействована кнопка Esc. При ее нажатии во время включения ноутбука HP, на экране появляется шпаргалка в виде всех функциональных кнопок с объяснением свойств каждой. Пользователю останется только выбрать необходимую кнопку на клаве ноута и нажать на нее.
- Ноутбуки после 2011 года экран загрузки не отображают. Поэтому здесь рекомендуется начинать нажимать по кнопке F10 сразу после включения ноута.
Внимание! Иногда встречается ноутбуки Hewlett-Packard, где вместо клавиши F10, задействована кнопка F11 для входа в утилиту ввода-вывода устройств. Реже встречаются ноуты со входом в Биос посредством кнопок F2 или Del.
Особенности входа в ОС Windows 8 и 10
Современные твердотельные накопители мгновенно загружаются, поэтому пользователю бывает трудно среагировать и своевременно нажать соответствующую кнопку. Разработчиками Windows 10 и 8 была создана специальная функция, которая помогает заходить из-под операционной системы. Для этого необходимо:
- В левом нижнем углу кликнуть по клавише «Пуск».
- Выбрать пункт «Параметры» в открывшемся списке.
- Найти и открыть вкладку «Обновление и безопасность».
- Клацнуть по пункту «Восстановление».
- Кликнуть по строке «Перезагрузить сейчас».
- На экране отобразится три раздела. Из них необходимо выбрать пункт «Диагностика».
- Перед пользователем появится окно из списка меню с названием «Дополнительные параметры». Следует клацнуть по «Параметры встроенного ПО UEFI».
- Пользователя перекинет в окно настроек BIOS.
Внимание! Вход через операционную систему Windows идентичен на 10 версии, 8 и 8,1.
Настройка
После входа в настройки Биос, пользователь увидит на мониторе ноутбука несколько вкладок. Первая — на которой окажется владелец ноута, она показывает основные параметры модификации ноута и настройки. К ним относятся:
- установка даты и времени, здесь пользователь сможет настроить эти параметры так, как ему угодно;
- модель ноута;
- дата начала гарантийного срока;
- тип процессора и его скорость;
- память ОЗУ;
- серийный номер и некоторые другие детали от производителя о ноуте.
Далее идет вкладка «Security». Перейти на нее можно кликнув по одноименному названию. Здесь пользователь настроит пароль, который поможет предотвратить вход в его устройства без разрешения хозяина.
После вкладки «Безопасность» следует «Diagnostics». Затем «System Configuration». В этой вкладке юзер сможет настроить параметры загрузки жестких дисков, имеющихся на ноуте.
Чтобы сменить очередность, нужно:
- Кликнуть по строке «Boot Options».
- Включить устройства, с которых будет происходить загрузка. Если пользователь желает установить Виндоус с переносного устройства, то напротив загрузки с флешки следует поставить флажок «Enabled».
- Теперь нужно зайти в пункт «Boot Order».
- Клавишами F5 и F6 поставить на первое место то устройство, с которого будет происходить загрузка.
- Теперь можно перезагружать компьютер, предварительно выйдя из Биоса.
Внимание! Изображение системы BIOS, выводимое на экран, может отличаться на ноутбуках старшего и младшего поколения. Но настройки остаются всегда одинаковыми, хоть и доступ к ним различается.
Как выйти
Осуществить выход из программы ввода-вывода устройств пользователь может двумя способами:
- с сохранением измененных настроек;
- без сохранения.
Перезагрузка с сохранением осуществляется следующим образом:
- После изменения всех настроек, еще находясь в системе ввода-вывода, кликнуть по кнопке F10.
- На экране появится диалоговое окно, в котором система спросит: «Сохранить настройки и выйти?»
- Нужно клацнуть по клавише «Yes», если юзер уверен, что сделал все правильно.
- Если же владелец ноута сомневается, что настроил компьютер должным образом, то кликнуть по «No». Пользователь останется в системе ввода-вывода для продолжения внесения изменений.
- Клацнуть по кнопке Esc, находясь в системе ввода-вывода.
- Перед пользователем появится диалоговое окно, в котором система задаст вопрос.
- Необходимо клацнуть по клавише «Yes».
- Ноутбук перезагрузится, и пользователь снова сможет работать в операционной системе Windows.
Изменения в настройках Биоса бывают необходимы. Поэтому разработчики стараются упрощать вход и работу в системе ввода-вывода устройств с каждым новым поколением ноутбуков или персональных компьютеров.