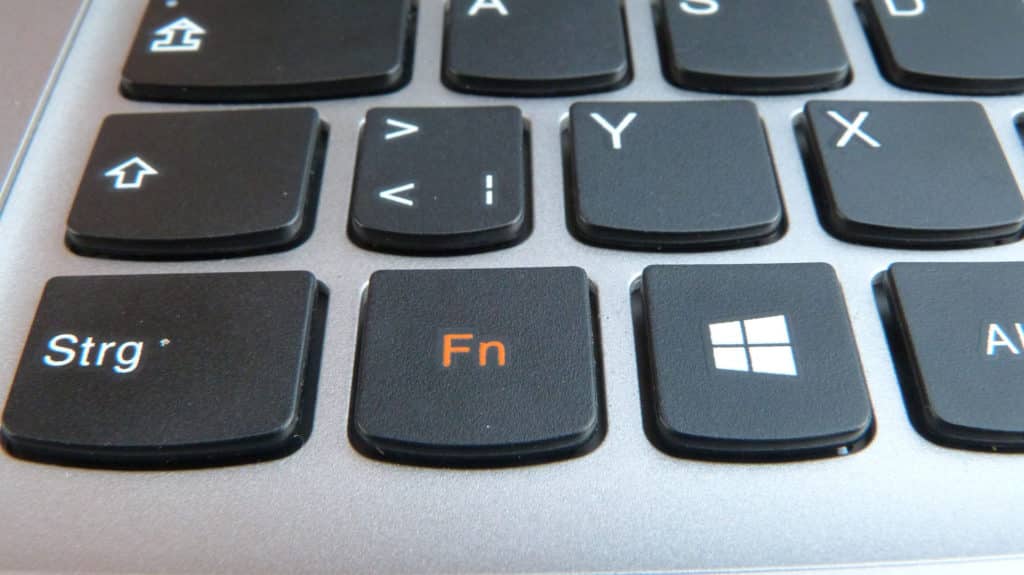Кнопка Fn устанавливается на все лэптопы. Она помогает совершать особые действия, свойственные только для одной модификации ноутбука. Например, к ним относятся прибавление и убавление звука, смена яркости монитора, выход в БИОС.
Часто пользователи сталкивается с тем, что клавиша Fn не работает на ноутбуке. Это случается по многим причинам, о которых мы расскажем далее.
Почему не работает кнопка
Причины неактивности Fn часто лежат в установках БИОС и автозагрузки. Эта кнопка перестанет включаться, если:
- при установке Виндоус не были правильно поставлены драйвера от компании, выпустившей ноутбук;
- при сбросе настроек в BIOS.
Решение этой проблемы у лэптопов различных компаний не всегда идентично.
Настройки BIOS
Если клавиша не включается из-за того, что был произведен сброс установок системы ввода-вывода, то для решения проблемы нужно:
- Перезагрузить ноутбук.
- Во время включения устройства несколько раз быстро нажать по кнопке Del или F2. Пользователь окажется в установках системы ввода-вывода.
- Посредством мышки или клавиш зайти во вкладку «System Configuration».
- В ней найти пункт «Action Keys Mode». Если кнопка отключена, то напротив нее пользователь увидит строчку «Disabled».
- Исправить эту строку на «Enabled».
- Кликнуть F10.
- Клацнуть «Ок». Гаджет перезагрузится и при следующем включении кнопка будет активна.
Внимание! В более современных версиях БИОС строка «Action Keys Mode» может называться «HotKey Mode».
Драйвера
Бывает и такое, что юзер установил пиратскую Windows, а человек, который создавал сборку операционной системы, не счел нужным воткнуть специфические дрова для каждой модели ноута. Поэтому клавиша не активируется.
Чтобы включить кнопку, необходимо скачать драйвера той компании, чей ноут пользователь купил.
Внимание! Более подробно о драйверах для каждого ноутбука будет рассказано в блоке ниже.
Фирменные утилиты
Если драйвера установлены, а проблема так и осталась, то возможно нужно скачать специальные программы, которые помогут кнопке стать активной. Опять же для каждого ноутбука понадобится собственная утилита.
Однако, есть универсальная программа Magic Keyboard. Она помогает активировать кнопку на всех моделях ноутбуков вне зависимости от того, насколько он старый или новый.
Загрязнение клавиатуры
А может быть кнопка не работает по причине банального загрязнения? В этом случае нужно воспользоваться помощью сервис-центра.
Если пользователь опытный, то нужно своими руками снять Fn, почистить кармашек внутри и поставить ее обратно.
Как включить клавишу
Для многих модификаций ноутов компаниями разработаны специальные утилиты, которые включают активацию Fn.
Asus
Если не работает кнопка Fn на ноутбуке модели Asus, то поможет набор специальных утилит и дров ATKPackage или сокращенно — ATKACPI.
Необходимо обратить внимание на утилиту hcontrol.exe, она должна находиться в автозагрузке и быть активирована.
Чтобы скачать и установить данную утилиту, необходимо:
- В строке поисковика набрать «Асус поддержка».
- Кликнуть по первой строке, выданной поисковиком. Обычно это официальный сайт Асуса.
- Нажать на ту версию ОС, которая установлена на ноуте пользователя и выбрать разрядность.
- Нажать на кнопку «Скачать».
- ПО попадет в папку «Загрузки». Оттуда его можно установить на ноут.
- Перезагрузить компьютер.
HP
Не только для активации Fn, но и для лучшей производительности и работы клавиш, связанных с кнопкой о которой идет речь, на ноутах HP предусмотрено несколько программ. Чтобы их загрузить, надо сделать следующее:
- В поисковой строке браузера прописать «HP поддержка».
- Кликнуть по первому пункту, выданному поисковиком. Пользователь попадет на официальный сайт.
- Из разделов: «Программные обеспечения — решения» и «Утилита — инструменты» необходимо скачать HP Software Framework, HP Onscreen Display, HP Quick Launch и HP Unified Extensible Firmware Interface.
- Установить ПО.
- Перезагрузить лэптоп.
Теперь клавиша Fn будет активной.
Acer
Для ноутов от компании Acer действия по скачиванию и установке программного обеспечения будут идентичны вышеописанным пунктам. Пользователю нужно будет пройти на сайт поддержки, ввести данные своей операционной системы и клацнуть по кнопке «Скачать».
После скачивания установить драйвера. Если же случится так, что кнопка Fn на ноутбуке Acer не будет работать после загрузки всего необходимого ПО, то пользователю нужно скачать утилиту Launch manager.
Если кнопка продолжает не работать, то следует посмотреть в автозагрузках, включена ли автоматическая активация клавиши. Если нет, то пометить галочкой и сохранить настройки.
Lenovo
Для каждого поколения компьютеров Леново разрабатываются собственные программные обеспечения. Чтобы их найти в интернете и установить, пользователю понадобится сделать те же самые действия, описанные ранее для других ноутбуков.
На официальном сайте зайти во вкладку «Top downloads» и открыть пункт «View All». Выбрать нужные пункты для загрузки и установки на ноутбук. ПО, которые понадобятся:
- Hotkey Features Integration для различных операционных систем;
- Power Management;
- OnScreen Display Utility;
- дополнительные дрова для Блютус и Wi-Fi.
Dell
Чтобы закачать дрова и программные приложения для ноутов Dell, пользователю нужно:
- Пройти на официальную веб-страницу компании Dell.
- Кликнуть по вкладке «Драйвера и ПО».
- Клацнуть по «Скачать» на экране.
- Установить на ноут.
- Перезагрузить его.
Внимание! На ноутах Dell в настройках системы БИОС есть специальная строка, которая включает взаимодействие между клавишами Fn и F12. Включение этой комбинации отвечает за мультимедийные настройки.
Sony Vaio
Для активации Fn на лэптопе Sony Vaio понадобятся приложения Vaio Event Service, Sony Library Shared, Sony Notebook Utilities. Скачанные проги на англоязычной или русскоязычной версии официальной веб-страницы порой не устанавливаются на восьмую версию Виндовс или 10.
Но пользователь может попытаться скачать их и попробовать установить. Необходимо сделать следующее:
- Войти на веб-страницу Сони.
- Кликнуть по модификации ноута, на которой работает пользователь.
- Выбрать вкладку ПО и загрузки.
- Скачать и установить.
- Перезагрузить устройство.
Если ни один из вышеперечисленных способов не поможет, то стоит обратиться в сервис-центр. Проблема в этом случае может затрагивать не только одну клавишу.