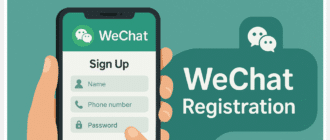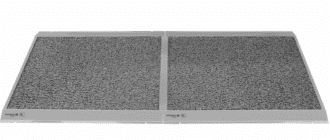SQLITE NOT INSTALLED
Перегрев компьютера — одна из самых распространённых проблем, с которой сталкивается практически каждый пользователь. Независимо от того, используете ли вы настольный ПК или ноутбук, при интенсивной работе или в жаркую погоду ваш «железный друг» может начать подводить именно из-за высокой температуры. В этой статье мы подробно разберём, как защитить компьютер от перегрева, почему это важно и какие методы действительно работают. Поверьте, сложного ничего нет, главное — знать несколько простых хитростей и соблюдать базовые правила.
Давайте вместе разберёмся, как избежать неприятностей, сохранить производительность и продлить жизнь вашему устройству.
- Почему компьютер перегревается?
- Как проверить температуру компьютера
- Эффективные способы защиты компьютера от перегрева
- 1. Чистка от пыли
- 2. Обновление термопасты
- 3. Улучшение вентиляции
- 4. Контроль и оптимизация нагрузки
- 5. Программные средства для контроля и настройки вентиляторов
- 6. Использование охлаждающих подставок для ноутбуков
- Таблица рекомендаций по уходу за компьютером для защиты от перегрева
- Ошибки, которых стоит избегать
- Рассказы из практики: почему важно вовремя заботиться о температуре
- Советы для владельцев ноутбуков
- Перегрев и последствия: что будет если игнорировать проблему?
- Мифы и правда о перегреве компьютеров
- Заключение
Почему компьютер перегревается?
Для начала стоит понять причины — почему же ПК или ноутбук начинают греться. Визуально мы, конечно, можем отметить, что корпус становится горячим, вентиляторы шумят сильнее, а иногда и выключения происходят внезапно. Всё это — сигналы перегрева.
Основных причин несколько:
- Накопление пыли и грязи. Пыль оседает на вентиляторах, радиаторах и внутри корпуса, ухудшая отвод тепла.
- Плохая вентиляция. Если корпус стоит в тесном, плохо проветриваемом месте, горячий воздух не может эффективно выходить, а свежий — входить.
- Старая термопаста. Между процессором и кулером расположена термопаста, которая с течением времени теряет свойства и перестаёт эффективно проводить тепло.
- Большая нагрузка. Интенсивные игры, видеомонтаж, обработка фото и видео приводят к тому, что процессор и видеокарта сильно греются.
- Некачественные или неисправные комплектующие. Например, слабые вентиляторы или неэффективный кулер.
Понимание этих причин — первый шаг к решению проблемы. Не стоит игнорировать сигнал о том, что компьютер греется, ведь это может привести к сбоям, снижению производительности и даже поломкам.
Как проверить температуру компьютера
Чтобы эффективно защитить компьютер от перегрева, важно контролировать его температуру. К счастью, современные инструменты позволяют делать это легко и бесплатно. Вы сможете своевременно заметить рост температуры и принять меры.
Основные способы проверки:
- Использование встроенных утилит BIOS/UEFI. При загрузке компьютера можно зайти в настройки BIOS и посмотреть температуру процессора и системной платы.
- Программы мониторинга. Самые популярные — HWMonitor, Speccy, Core Temp, Open Hardware Monitor. Они показывают температуру процессора, видеокарты, жёстких дисков и другие показатели.
- Игровые оверлей и утилиты от производителей видеокарт. Например, MSI Afterburner или программа от NVIDIA/AMD.
Чтобы понимать, когда температура становится критической, запомните ориентировочные значения:
| Компонент | Нормальная температура (°C) | Критическая температура (°C) |
|---|---|---|
| Процессор (CPU) | 30-60 | 85-100 |
| Видеокарта (GPU) | 30-70 | 90-105 |
| Жесткий диск (HDD) | 30-45 | 55-60 |
| Твердотельный накопитель (SSD) | 30-50 | 70-80 |
Если температура вашего компьютера регулярно превышает норму или близка к критической, пора задуматься о мерах защиты от перегрева.
Эффективные способы защиты компьютера от перегрева
Теперь самое интересное — что можно сделать, чтобы компьютер не грелся и работал стабильно. Ниже вы найдёте проверенные советы, которые помогут значительно снизить температуру внутри корпуса даже без вмешательства специалиста.
1. Чистка от пыли
Пожалуй, самая простая и при этом эффективная вещь. Пыль — главный враг теплоотвода. Даже небольшой слой грязи на вентиляторах или кулерах снижает их эффективность в разы. Рекомендуется минимум раз в 6 месяцев проводить тщательную чистку.
Для этого понадобится:
- Баллон со сжатым воздухом (продаётся в компьютерных магазинах).
- Мягкая кисточка для уборки пыли.
- Отвинтить корпус и аккуратно удалить пыль.
Важно: Делайте это при отключённом от сети компьютере, чтобы не повредить электронные компоненты.
2. Обновление термопасты
Термопаста — это специальное вещество между процессором и кулером, которое помогает эффективно передавать тепло. Со временем она высыхает и становится менее эффективной. Обновление термопасты — отличный способ снизить температуру на 5-15 градусов!
Процедура требует аккуратности и определённых навыков, поэтому если вы не уверены, лучше обратиться к специалисту. Но если хотите попробовать сами, вот что нужно:
- Специализированная термопаста (лучше выбирать известные бренды).
- Изопропиловый спирт и салфетки без ворса для удаления старой пасты.
- Инструкция по нанесению (слегка тонкий слой, не толстый!).
Регулярная замена термопасты раз в 1-2 года — залог стабильной работы компьютера.
3. Улучшение вентиляции
Очень важный аспект — как организован поток воздуха внутри корпуса. Если компьютер стоит слишком близко к стене, в углу или на мягкой поверхности (например, ковре), воздух не может свободно циркулировать.
Что можно сделать:
- Переместите компьютер в просторное место с хорошей вентиляцией.
- Следите, чтобы воздухозаборники не были заблокированы.
- Позаботьтесь о правильной расстановке вентиляторов внутри корпуса — обычно один или два для втягивания холодного воздуха спереди, и один-два для вытяжки горячего сзади или сверху.
- Приобретите дополнительные вентиляторы — сейчас можно найти недорогие и тихие модели.
4. Контроль и оптимизация нагрузки
Иногда перегрев связан не с проблемами оборудования, а лишь с серьёзной нагрузкой на процессор или видеокарту. Если вы замечаете, что температура поднимается во время игр или работы с тяжёлыми программами, попробуйте:
- Ограничить количество одновременно запущенных приложений.
- Настроить параметры энергосбережения (например, снизить максимальную частоту процессора в настройках Windows).
- Использовать игровые профили, которые регулируют производительность для снижения температуры.
- Обновить драйверы — иногда производитель выпускает патчи, оптимизирующие работу железа и уменьшающие нагрев.
5. Программные средства для контроля и настройки вентиляторов
Современные материнские платы и видеокарты позволяют вручную настраивать скорость вращения вентиляторов. Если ваш ПК поддерживает такую функцию, можно:
- Установить программы типа SpeedFan или фирменные утилиты от производителя материнской платы.
- Создать профили работы вентиляторов, чтобы они крутились быстрее при повышении температуры.
- Таким образом можно сбалансировать шум и эффективность охлаждения.
6. Использование охлаждающих подставок для ноутбуков
Если вы владелец ноутбука, то особенно полезной будет охлаждающая подставка с вентиляторами. Она располагается под корпусом и помогает дополнительно прогонять воздух, снижая температуру.
Плюсы такого подхода:
- Простота использования — достаточно поставить ноутбук на подставку.
- Увеличение срока службы устройства.
- Часто оснащены USB-разъёмами и регулируемой скоростью вентиляторов.
Таблица рекомендаций по уходу за компьютером для защиты от перегрева
| Мера | Описание | Как часто делать | Преимущества |
|---|---|---|---|
| Чистка корпуса от пыли | Удаление пыли с вентиляторов и радиаторов | Каждые 6 месяцев | Снижает температуру, уменьшает шум |
| Обновление термопасты | Замена «термопроводящего» слоя между CPU и кулером | Раз в 1-2 года | Улучшает теплообмен, снижает риск перегрева |
| Оптимизация вентиляции | Организация потоков воздуха внутри корпуса | Постоянно, при необходимости | Поддерживает стабильную температуру |
| Контроль программной нагрузки | Ограничение числа задач, оптимизация потребления ресурсов | По мере необходимости | Снижает нагрев под нагрузкой |
| Использование дополнительных вентиляторов | Установка или настройка кулеров и их скорости | По необходимости | Улучшает охлаждение, особенно при высоких нагрузках |
Ошибки, которых стоит избегать
Зная, как защитить компьютер от перегрева, нельзя забывать и о «подводных камнях». Не все методы безвредны при неправильном применении, а некоторые советы в интернете лучше проходить мимо.
- Не закрывайте вентиляционные отверстия. Часто люди ставят ноутбук на кровать или диван — тепло начинает скапливаться, и процессор перегревается максимально быстро.
- Не применяйте слишком много термопасты. Толстый слой может даже ухудшить теплообмен. Лучше чуть меньше, чем больше.
- Не используйте самодельные охлаждающие методы без проверки. Например, погружение корпуса в воду или использование нестандартных жидкостей — это риск и потенциальное повреждение.
- Не игнорируйте звуки из корпуса. Стук, скрежет — возможно, вентиляторы ломаются и работают плохо, что ведёт к перегреву.
Рассказы из практики: почему важно вовремя заботиться о температуре
Позвольте поделиться парой примеров, которые часто встречаются в жизни пользователей. У знакомого был хороший игровой компьютер, но из-за пропуска плановой чистки температура процессора достигала 100°C во время игр. В итоге система стала неожиданно выключаться, а сами игры тормозить настолько, что играть было невозможно.
После обычной чистки, замены термопасты и установки дополнительных вентиляторов проблема исчезла раз и навсегда. Другой случай — у девушки ноутбук постоянно подвисал в жаркое лето. Оказалось, он стоял на подоконнике с полуденным солнцем и вентиляционные отверстия забивались пылью. Купленная охлаждающая подставка и смена места расположения помогли сохранить технику и улучшить комфорт работы.
Советы для владельцев ноутбуков
Ноутбуки более склонны к перегреву по нескольким причинам: компактность, ограниченное пространство для вентиляции и нередко сильная нагрузка. Вот что особенно важно делать владельцам ноутов:
- Никогда не ставьте ноутбук на мягкую поверхность (плотная ткань, диван, кровать). Используйте жёсткие подставки.
- Регулярно очищайте вентиляционные отверстия при помощи сжатого воздуха.
- Следите за обновлениями BIOS и драйверов — некоторые обновления улучшают управление вентиляторами.
- Используйте специальные программы для контроля температуры и регулировки скорости вентиляторов.
- При продолжительной работе от сети обеспечьте дополнительное охлаждение — охлаждающие подставки с USB-вентиляторами стоят недорого и дают заметный эффект.
Перегрев и последствия: что будет если игнорировать проблему?
Некоторые считают, что повышения температуры — это временное неудобство. Однако последствия могут быть очень серьёзными и дорогими:
- Снижение производительности. Когда процессор нагревается, система включает защитную функцию — снижается тактовая частота, чтобы избежать повреждений, что ведёт к тормозам и зависаниям.
- Системные сбои и внезапные отключения. Компьютер может перезагружаться без предупреждения, что опасно для работы и файлов.
- Ускоренный износ компонентов. Тепло разрушает микросхемы и другие элементы.
- Поломка дорогостоящих комплектующих. Видеокарты и процессоры, даже материнские платы, выходят из строя.
Лучше всего — предупреждать такие ситуации заранее, контролируя температуру и регулярно ухаживая за компьютером.
Мифы и правда о перегреве компьютеров
Вокруг темы много мифов. Вот самые популярные и реальные факты:
| Миф | Правда |
|---|---|
| «Чем больше вентиляторов — тем лучше» | Важно не количество, а правильно организованный поток воздуха. Слишком много вентиляторов могут привести к турбулентности и ухудшить охлаждение. |
| «Просто включить ноутбук на зарядке всегда вредно из-за нагрева» | Нагрев может быть выше, но правильная работа охлаждения сводит риски к минимуму. Главное — не закрывать вентиляционные отверстия. |
| «Термопаста вечная» | С течением времени термопаста высыхает, и её нужно менять примерно каждые 1-2 года. |
| «Пыль не влияет на температуру» | Пыль существенно снижает эффективность охлаждения и приводит к перегреву. |
Заключение
Защита компьютера от перегрева — это вопрос, который стоит на первом месте у каждого, кто хочет сохранить своё устройство работоспособным и быстрым продолжительное время. Главное — не ждать, когда техника начнёт подавать тревожные сигналы, а регулярно ухаживать за ней: чистить пыль, следить за температурой, обновлять термопасту и обеспечивать качественную вентиляцию.
Советы, приведённые в этой статье, просты в исполнении и доступны каждому, а их результат вы почувствуете сразу — компьютер станет работать тише, стабильнее и быстрее. Помните, что перегрев — не просто недоразумение, а реальная угроза вашему железу, которую легко предотвратить. Заботьтесь о своём компьютере, и он прослужит вам долгие годы без лишних проблем и расходов.