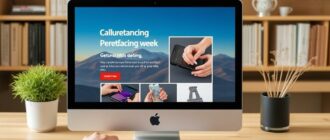SQLITE NOT INSTALLED
Возможность отключить клавиатуру на ноутбуке полезна, когда лишнее нажатие клавиш нарушит какой-то процесс: при просмотре видео, загрузке файлов и т.д. Также отключение позволяет обезопасить компьютер от нежеланных пользователей или детей. Использование такой уловки с основного устройства эффективно, если другие участники плохо разбираются в функционировании железа.
Как отключить временно
Клавиатуру можно отсоединить как временно, с помощью утилит и встроенных программ, так и навсегда. Процедура возможна и без работающих клавиш: все действия можно выполнять с курсором мышки. Однако при выключении будут работать стандартные кнопки включения и выключения. На ноутбуках фирмы Леново дополнительно продолжит функционировать также Novo Button.
В диспетчере устройств
В диспетчере можно найти все когда-либо подсоединённые к ноутбуку устройства: мыши, наушники, процессоры. Там же можно временно отключать, перезагружать и подключать компоненты, обновлять драйвера.
Открыть диспетчер устройств можно:
- Нажатием сочетаний клавиш Win+X. Появится меню, в нём нужно найти «Диспетчер» и выбрать его. Важно не перепутать его с «Диспетчером задач», который также находится в списке.
- Щелчком правой кнопкой мыши по ярлыку «Компьютер», выбрать свойства. В новом окне требуется нажать кнопку диспетчера.
Далее следует найти в перечне открывающийся список доступных клавиатур и среди них выбрать правой кнопкой мыши активную на текущий момент. В контекстном меню требуется нажать «Отключить». Появится окно с предупреждением, необходимо подтвердить: «Ок».
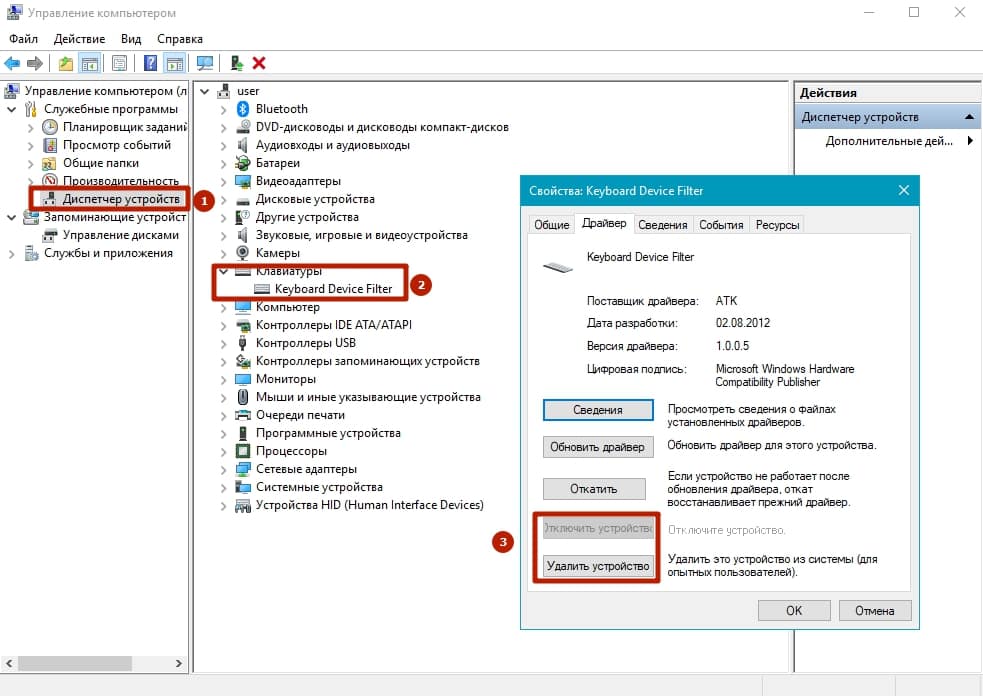 Чтобы подключить обратно клавиатуру, нужно проделать те же операции, но применяя операцию «Включить».
Чтобы подключить обратно клавиатуру, нужно проделать те же операции, но применяя операцию «Включить».
Важно! Иногда вместо функции «Отключить» предлагается только удаление компонента. Если выбрать его (что аналогично отключению), восстановление драйвера происходит по алгоритму: вкладка «Действие» — «Обновить конфигурацию оборудования». Если это не усб-клавиатура, а родная, оборудование вернётся.
Отключить клавиатуру на ноутбуке с операционной системой Windows 8 и выше можно ещё одним способом, однако и вернуть клаву будет сложнее. Следует щёлкнуть «Обновить драйвер», дождаться, пока система предложит самостоятельно установить необходимый драйвер, и ввести неработающий. Тогда клавиатура перестанет работать, так как ноутбук не сможет с ней «поговорить».
В командной строке
Блокировка клавы через командную строку должна происходить на аккаунте администратора (если это не так, следует нажать «Сменить аккаунт» и выбрать профиль с правами администратора). Способы открыть панель с особыми правами:
- Вызвать вспомогательное меню комбинацией кнопок Win+X. В перечне будет находиться «Командная строка (администратор)».
- Открыть список всех установленных приложений (для windows 7: «Пуск» — все программы), найти cmd (находится в разделе «Служебные»). Правая кнопка мыши — «Запустить от имени администратора».
В чёрное поле необходимо ввести команду: «rundll32 keyboard, disable». Для включения нужно написать похожую команду: «rundll32 keyboard, enable».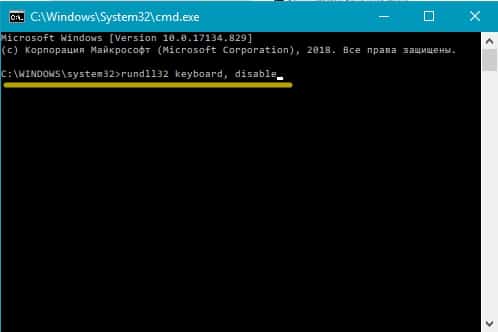
Совет! Так как прописать слова не получится, советуем заранее скопировать команду в буфер обмена и после вставить.
Сторонние программы
Выключение клавиатуры сторонними программами удобнее, в сравнении с использованием родных: более понятный интерфейс, отсутствие страха выключить что-нибудь лишнее.
kid key lock
Бесплатное приложение kid key lock не доступно на русском языке, однако для использования нужны лишь базовые навыки. Изначально программа предназначалась для блокировки ноута от детей.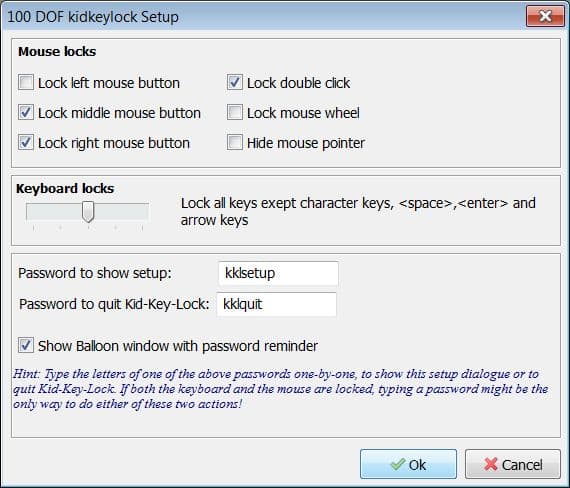
Установить приложение можно с официального сайта разработчика: http://www.100dof.com/windows/kid-key-lock
Далее следует разархивировать программу и запустить kidkeylock.exe. В панели уведомлений появится новый значок. При нажатии на него высветится меню с возможностями блокировать одну или несколько клавиш:
- «Lock system key combination» — блокировать системные комбинации;
- «Lock all key exept character keys» — выключить все кнопки, кроме специальных, которые используются в других алфавитах (ą, ć, ó и т.д.);
- «Lock all keys exept character keys, space and enter» — отключить все, кроме специальных клавиш, пробела и Enter;
- «Lock all» — блокировать всё;
- «Lock left/right button» — отключить клавишу мыши (левую, правую, среднюю, колёсико, двойной клик).
В настройках можно обозначить кнопки или комбинации, которые будут блокироваться отдельно. Это полезно в играх, когда случайное нажатие может помешать.
keyfreeze
Установка приложение также бесплатна. KeyFreeze выигрывает в простоте: для блокировки клавиатуры и мыши достаточно нажать на один значок.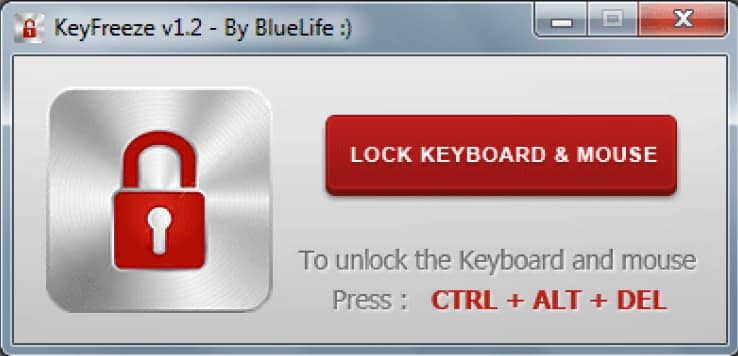
Скачать из официального источника: http://keyfreeze.com/
Для установки нужно лишь подтвердить «Install» и после запустить ярлык. Значок приложения появится в панели уведомлений, и оттуда KeyFreeze можно открывать. В маленьком окне требуется щёлкнуть на «Lock Keyboard and Mouse». Так как тачпад будет заблокирован, как и все остальные устройства ввода, прекратить процесс можно двумя способами:
- Перезагрузить ноутбук.
- Сочетанием Ctrl + Alt + Del вызвать экстренную панель. На Windows 10, 8 и 8.1 можно нажать «Выход». На остальных версиях ОС можно использовать Ecs.
Как отключить навсегда
Отключение клавиатуры на ноутбуке навсегда происходит сложнее, чем в ранее рассмотренных случаях. Перезагрузка устройства закроет блокирующие программы, обновит драйвера и перезапустит командную строку. Потому более длительное отключение требует изменение в параметрах конфигураций.
Внимание! Перед тем как подключать внешнюю клавиатуру к ноутбуку, нужно сначала полностью выключить старую.
Сперва следует зайти в диспетчер устройств и открыть свойства нужной клавиатуры. Во вкладке «Сведения» необходимо скопировать ИД оборудования. Оно должно быть написано в формате: «…\ID…».
Запись нужно хранить в буфере обмена (окно диспетчера можно закрывать). Далее следует выполнить действия:
- Запустить приложение «Выполнить»: Win + R.
- Ввести в графу команду «gpedit.msc».
- Нажать Enter.
- Найти и выбрать «Конфигурация компьютера».
- Щёлкнуть на «Административные шаблоны» в перечне, далее нажать на поле «Система».
- Выбрать установку устройства — «Ограничение на установку».
- В предложенное поле следует ввести скопированный ИД.
Для возвращения клавиатуры следует убрать номер оборудования из списка.
Как отключить цифры
Выключить дополнительную панель с цифрами очень просто: нужно найти NumLock и нажать на него один раз. Проиграется характерный звук. Если на панели есть светодиоды, то один из них перестанет гореть. NumPad панель перестанет печатать цифры, однако команды и комбинации выполнять продолжит. При повторном нажатии этой кнопки Numpad заработает вновь.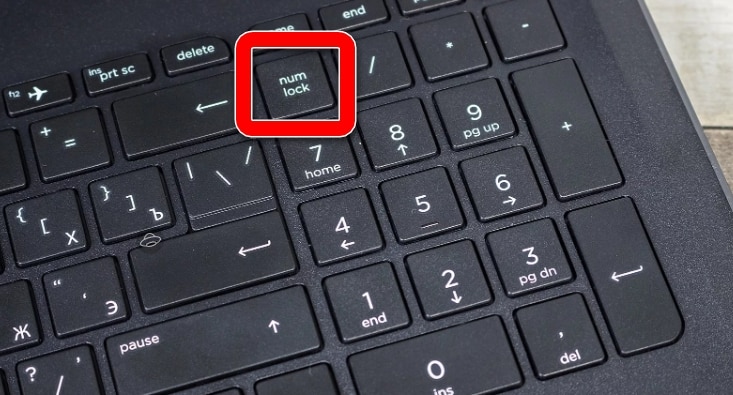
Для полноценного отключения панели нужно установить приложение (по типу KidKeyLock) и настроить все цифры в блок-список. На некоторых компьютерах нет NumLock, и вместо неё можно использовать Fn + F11.