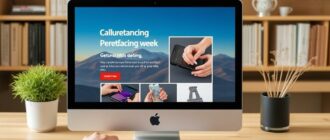SQLITE NOT INSTALLED
Бывает так, что пользователь включает ноутбук, а изображение на экране повернуто не на 180 градусов, как обычно, а на 90. Многие считают, что в таком случае ломается видеокарта, поэтому бегут в сервис-центр. На самом деле пользователю надо лишь перевернуть экран на ноутбуке. Так как такой казус мог случиться в нескольких случаях:
- ноутбук был открыт и по нему пробежала кошка;
- побаловался ребенок;
- либо друг подшутил и ушел, оставив владельца ноутбука в неведении, что делать дальше.
Существует несколько быстрых методов возвращения экрана в альбомный режим.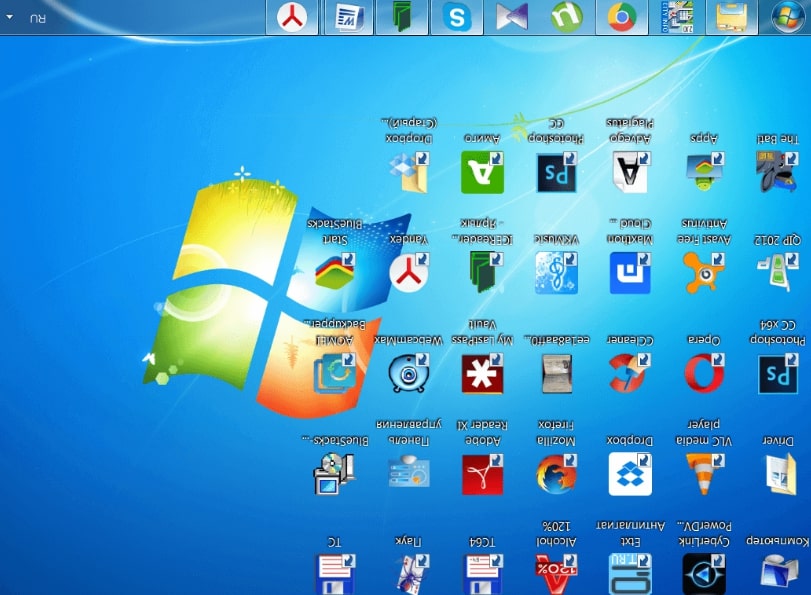
Способы
Чтобы не бежать в сервис-центр за помощью, необходимо попробовать самостоятельно повернуть монитор нетбука в нормальное положение посредством горячих клавиш.
Горячие клавиши
Этот метод с горячими клавишами может сработать только в том случае, если у владельца лэптопа работает одна встроенная видеокарта на базе процессора Intel. Если же установлен внешний видеопроцессор от таких компаний, как NVidia или AMD, то хитрость с комбинацией клавиш не будет эффективна. Для этого нужно:
- Найти на клаве следующие кнопки: Ctrl + Alt. Клацнуть по ним одновременно.
- Нажать на одну из кнопок со стрелкой «Вверх» или «Вниз» — если картинка на ноуте развернута на 180 градусов и до сих пор имеет альбомный режим.
- Клацнуть на сочетание Ctrl + Alt и добавить одну из кнопок «Влево» или «Вправо», если монитор находится в портретном режиме.
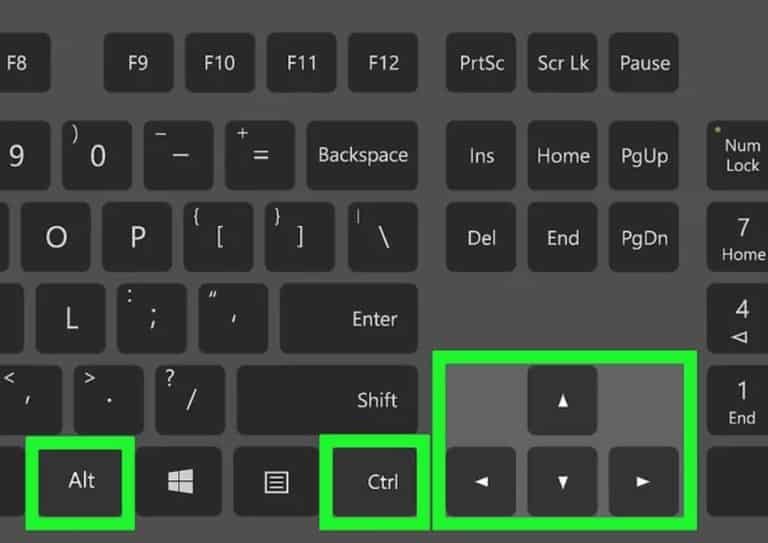 Если не получилось повернуть положение монитора ноутбука в нормальный режим с помощью клавиатуры, то рекомендуется использовать другие методы исправления этой ошибки.
Если не получилось повернуть положение монитора ноутбука в нормальный режим с помощью клавиатуры, то рекомендуется использовать другие методы исправления этой ошибки.
Специальные утилиты
Используя специальные утилиты, пользователь сможет работать с ноутбуком в любом положении: вертикально или горизонтально. Многие владельцы используют портретный режим работы экрана ноутбука для чтения электронных книг.
Следующие программы помогут владельцу поворачивать монитор так, как ему будет удобно в любое время.
IRotate.
- Скачать и установить приложение IRotate.
- Открыть программу.
- В контекстном меню выбрать нужную ориентацию монитора ноутбука.
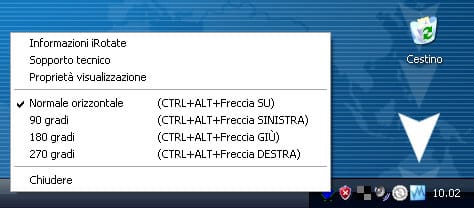
Pivot Pro.
- Скачать и установить это приложение.
- Запустить программу.
- Начать использовать ее возможности. Теперь пользователь сможет не только поворачивать экран, но и работать с цветом и разрешением монитора. Владелец ноутбука даже может подключить несколько мониторов и настроить их так, как ему нужно с помощью утилиты Pivot Pro.
Еще одна утилита EEERotate. Она более простая, чем предыдущая. С ее помощью пользователь может поворачивать текст, фотографии по своему усмотрению. Помимо основных функций поворота, имеется возможность настройки тачпада для работы пользователя с экраном в портретном положении.
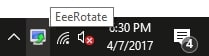 Кроме программ, владелец ноутбука сможет изменить картинку на дисплее ноута посредством надстроек видеопроцессора.
Кроме программ, владелец ноутбука сможет изменить картинку на дисплее ноута посредством надстроек видеопроцессора.
Управление видеокартой
В настройках внешнего видеопроцессора встроена функция Catalyst Control Center. Чтобы она открылась, нужно клацнуть правой клавишей мышки по полю на рабочем столе. Там появится вертикальная таблица со списком. Обычно CCC находится в первом пункте списка с названием компании выпустившей видеокарту: Nvidia или AMD.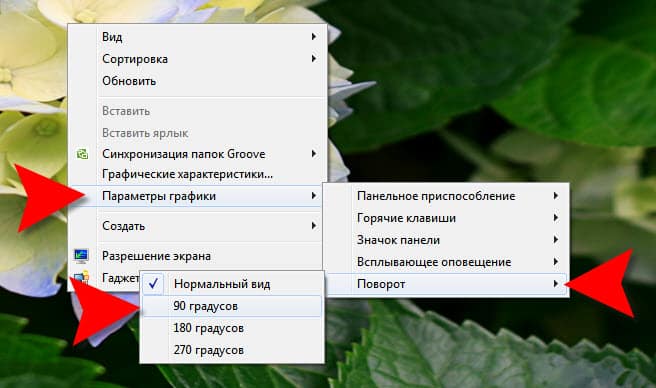
Перед пользователем откроется панель управления видеопроцессором. Действия пользователя таковы:
- Найти и клацнуть по вкладке «Общие задачи дисплея».
- Под этим пунктом появится список. В нем клацнуть по «Вращение рабочего стола». Название может быть немного измененным в разных версиях видеокарт.
- Пользователю будут предложены типы разворотов: книжный, книжный зеркальный, альбомный, альбомный зеркальный.
- Кликнуть по одному из предложенных вариантов экрана. Обычным положением экрана считается альбомный тип.
Для встроенного видеочипа от компании Intel процедура работы с этой функцией будет немного другая. Нужно:
- Кликнуть левой кнопкой мыши по иконке трея внизу рабочего стола.
- В открывшемся списке свернутых в трей значков работающих приложений, кликнуть ПКМ по ярлыку видеокарты от Intel.
- Выбрать «Дисплей» в появившемся окне на экране ноута.
- Клацнуть по клавише «Поворот».
- Раскроется список, состоящий из предлагаемых поворотов экрана: от нормального вида до поворота на 270 градусов.
- Если пользователю надо вернуть монитор в обычный режим, то следует выбрать нормальный вид.
- Клацнуть «Сохранить профиль» и выйти из настроек видеокарты.
Особенности на разных ОС
Если пользователь не решил проблему посредством вышеописанных способов, то есть еще один простой метод возвращения экрана ноутбука в альбомный режим.
Windows 7
Чтобы развернуть положение картинки на дисплее в Windows 7, пользователю нужно совершить следующие шаги:
- Клацнуть правой клавишей мыши по полю на рабочем столе.
- В выпавшем окне открыть «Разрешение экрана».
- На дисплее пользователь увидит список, в котором ему предстоит клацнуть по вкладке «Ориентация».
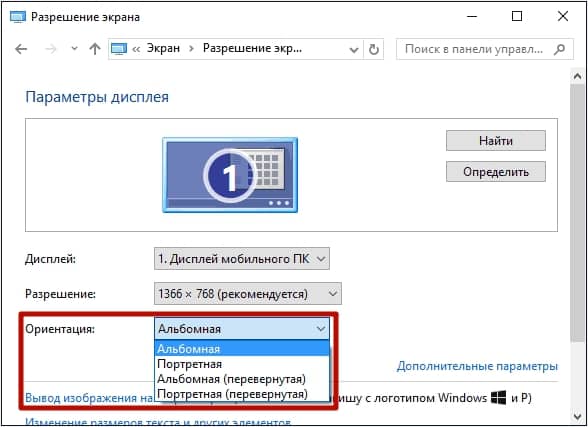
- Обычно активной является альбомная ориентация, но если дисплей перевернут, то будет книжная или зеркальные виды двух описанных выше ориентаций.
- Клацнуть по строчке, где прописано положение дисплея и нажать соответствующую той, которая нужна пользователю этот момент.
Внимание! Если пользователь ноута не сможет найти настройки экрана через клик ПКМ по рабочему столу, то нужно сделать следующую цепочку действий: «Пуск» — «Панель управления» — «Оформление и персонализация» — «Настройка разрешения экрана».
Windows 8
Процедура разворота картинки на лэптопе с операционной системой Виндовс 8 идентична предыдущей. Поэтому пользователю нужно будет повторить все пункты шагов, описанные в блоке про Windows 7.
Windows 10
Чтобы перевернуть экран на ноутбуке с ОС Windows 10, пользователю нужно:
- Перевести курсор мыши в правый верхний угол на экране.
- В открывшемся меню выбрать «Параметры».
- Зайти в пункт «Система».
- Открыть вкладку «Дисплей».
- Кликнуть по пункту «Ориентация».
- Изменить ее на необходимую для владельца ноутбука.
Внимание! Владелец должен помнить, что некоторые современные устройства с ОС Виндовс 10 наделены акселератором, который реагирует на небольшой поворот нетбука и картинка на экране автоматически переворачивается.
Что делать, если все способы не помогают
Чтобы исправить ориентацию лэптопа, если перевернулся экран на ноутбуке, при условии, что ни один приведенный ранее метод не помог, пользователь должен сделать следующее:
- Кликнуть «Пуск».
- Войти во вкладку «Панель управления».
- Найти пункт «Восстановление» и клацнуть по нему.
- Нажать на раздел «Запуск восстановления системы».
Владельцу нужно откатить состояние ОС до того момента, как был экран повернут. Чтобы восстановить положение монитора лэптопа, также рекомендуется проверить ОС на вирусы с помощью специальных программ.
Если не получается, то повернуть экран обратно поможет переустановка драйверов.
Если же ничего не помогает, то пользователю следует отнести ноутбук в сервис-центр. Возможно, что экрану было нанесено физическое повреждение и только специалист сможет его исправить.