SQLITE NOT INSTALLED
Поставить собаку (@) в области IT-технологий можно разными способами. Работая за ПК (персональным компьютером) или ноутбуком пользователю значок «собачка» нужен для отправления электронных писем, им разделяют имя пользователя и домен.
Пример:
- имя пользователя@mail.ru;
- имя пользователя@gmail.com.
Значок собака (@) (коммерческое at) – официальное название, которое утверждено российскими ГОСТами и стандартами ISO, Unicode, ITU. Кроме электронного адреса он применяется в языках программирования и для работы с социальными ресурсами: сервис Telegram, Вконтакте, Twitter, др.
Стандартная комбинация клавиш
Символ собака на ПК набирается стандартной комбинацией клавиш «Shift + 2». Для выполнения этого действия надо сделать переход с русского языка на английский. Бывает и такое, когда пользователь не находит английской раскладки, тогда надо добавить EN (английский язык) на ПК.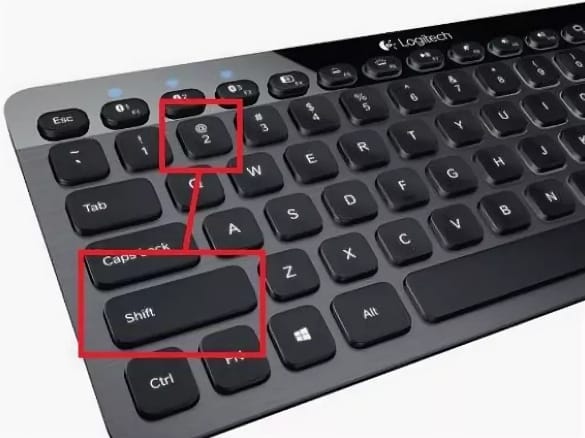
Для этого:
- нажать кнопку «пуск»;
- перейти в панель управления;
- выбрать «Язык и региональные стандарты»;
- отрыть «Язык и клавиатура»;
- нажать «Изменить клавиатуру»;
- выбрать опцию «Добавить»;
- найти «Английский (США)», ставим +;
- подтвердить выбор кнопкой «ОК».
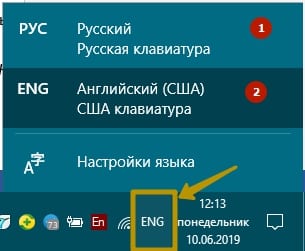 Добавленный язык отобразится в панели задач. В окне «Установленные службы» можно выбрать удобное переключение между языками. Часто принимается сочетание кнопок Shift + Alt.
Добавленный язык отобразится в панели задач. В окне «Установленные службы» можно выбрать удобное переключение между языками. Часто принимается сочетание кнопок Shift + Alt.
Важно! Для правильной установки «собачки» раскладка языка должна быть EN (английской) на ПК или ноутбуке. Меняется раскладка клавишами Shift + Alt или же Ctrl + Shift.
Следующий шаг, жмем кнопки:
- Shift;
- не отпуская Shift, в левой части вверху жмем клавишу с цифрой 2.
Для успешной установки значка собака надо нажимать на кнопки в левой части клавиатуры. Если вместо набора собаки (@) появились кавычки («») – означает, что вы пишите в русской раскладке клавиатуры.
Стандартный способ вставки на компьютере значка «собачка» применяется для любой ОС (операционной системы) WINDOWS.
Минусы этого способа:
- постоянная смена раскладки языка на клавиатуре;
- невозможность установки @, когда одна из клавиш перестает работать.
Цифровая клавиатура
На клавиатуре набрать собаку можно и другим способом. Он актуален, если одна из кнопок не работает, Shift или 2 (верхняя кнопка числового ряда).
Для этого:
- Используем правую кнопку Alt, она часто обозначается Alt Gr.
- Не отпуская ее, набираем в правой части клавиатуры Unicode, число 64.
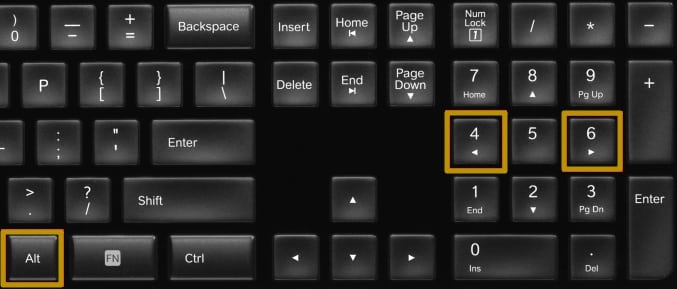
Внимание! Как и при наборе «собаки» стандартным способом, прежде надо переключиться на EN (английскую раскладку) клавиатуры. Набирать Юникод (число 64) надо только в правой, дополнительной части клавиатуры.
Для набора значка @ правый блок клавиш должен быть включен. Делается это нажатием клавиши Num Look. Когда он включен, об этом сигнализирует соответствующий индикатор вверху цифрового блока.
Таблица символов Windows
Поставить знак собака можно и через таблицу символов. Для этого:
- нажимаем на мониторе кнопку «Пуск»;
- находим в меню «Поиск»;
- вводим «таблица символов»;
- открываем приложение;
- находим @;
- вставляем его в нужное место.
Если на ПК стоит Windows 7, пользователь открывает раздел «Все программы». Дальше в разделе «Стандартные» ищет служебные приложения и выбирает «таблица символов».
Когда на ноутбуке или ПК стоит ОС (операционная система) Windows 10, то после нажатия на «Пуск», нужно перейти в раздел «Все приложения», потом «Стандартные», выбрать «Таблица символов».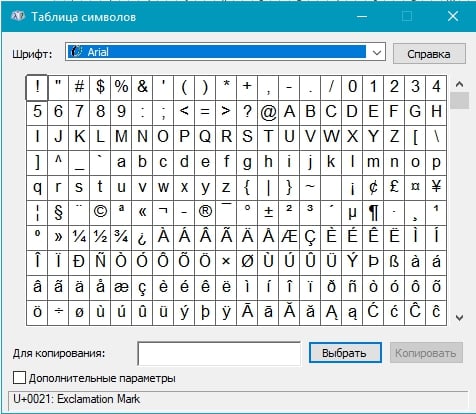
Пользователь может попасть в таблицу символов и другим способом. Нажать на кнопку WINDOWS (на многих ПК обозначается значком операционной системы в виде флажка) и одновременно на кнопку R. В окне вставить «charmap.exe».
Далее:
- находим @ в таблице;
- кнопкой «выбор» выделяем значок;
- нажимаем «копировать»;
- вставляем в документ при помощи кнопок Ctrl+V.
Внимание! Работая с приложениями Excel или Word, знак «собачка» вставляется через собственную встроенную таблицу символов.
Вставка из буфера обмена
Поставить собачку на ноутбуке или ПК можно из буфера обмена. Для этого предварительно из сети копируем @ на свой компьютер или ноутбук. Иными словами, готовим шаблон.
Вставить собачку (@) на ноутбуке, компьютере можно следующими действиями:
- выделяем значок собака мышкой;
- нажимаем на выделенную область ПКМ (правая кнопка мыши);
- выбираем действие «копировать»;
- вставляем из оперативной памяти символ @.
Обратите внимание! Для упрощения действий, этим способом скопируем один раз на рабочий стол из интернета значок @ в блокнот. Затем применяем сочетание клавиш Ctrl+C (копирование после выделения) и Ctrl+V (вставка).
Значок собаки @ в документе можно поставить несколькими способами. Какой именно лучше применить – выбор пользователя. В любом случае, большинство «юзеров» пользуются стандартным методом: Shift + 2. Если по какой-то причине он не работает, то можно использовать другие методы вставки собаки в текст.
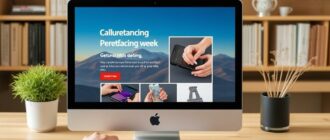



Ой, классный вопрос! Чтобы поставить знак собаки (@), просто нажми клавишу Shift и одновременно клавишу с цифрой 2. Звучит просто, да? Попробуй, у тебя все получится!