SQLITE NOT INSTALLED
У пользователей регулярно возникает необходимость заснять часть экрана. Называется эта процедура — сделать скриншот на ноутбуке или компьютере. Чтобы получить фотографию с монитора, юзер может задействовать горячие клавиши, классическое приложение под названием «Ножницы» или специальные программы.
Внимание! Если в лэптопе установлен Яндекс-диск на рабочем столе, то его специальные настройки помогут сфотографировать нужную область и сохранить автоматически в папке «Скриншоты».
Горячие клавиши
Для быстрого создания фотоснимка экрана юзер может использовать кнопку PrintScreen. Если он не способен найти клавишу на нетбуке, то ему следует обратить внимание на верхнюю часть гаджета, где располагаются Del, F12, Home. Она обычно обозначается не полным словом, а сокращением PrtScr.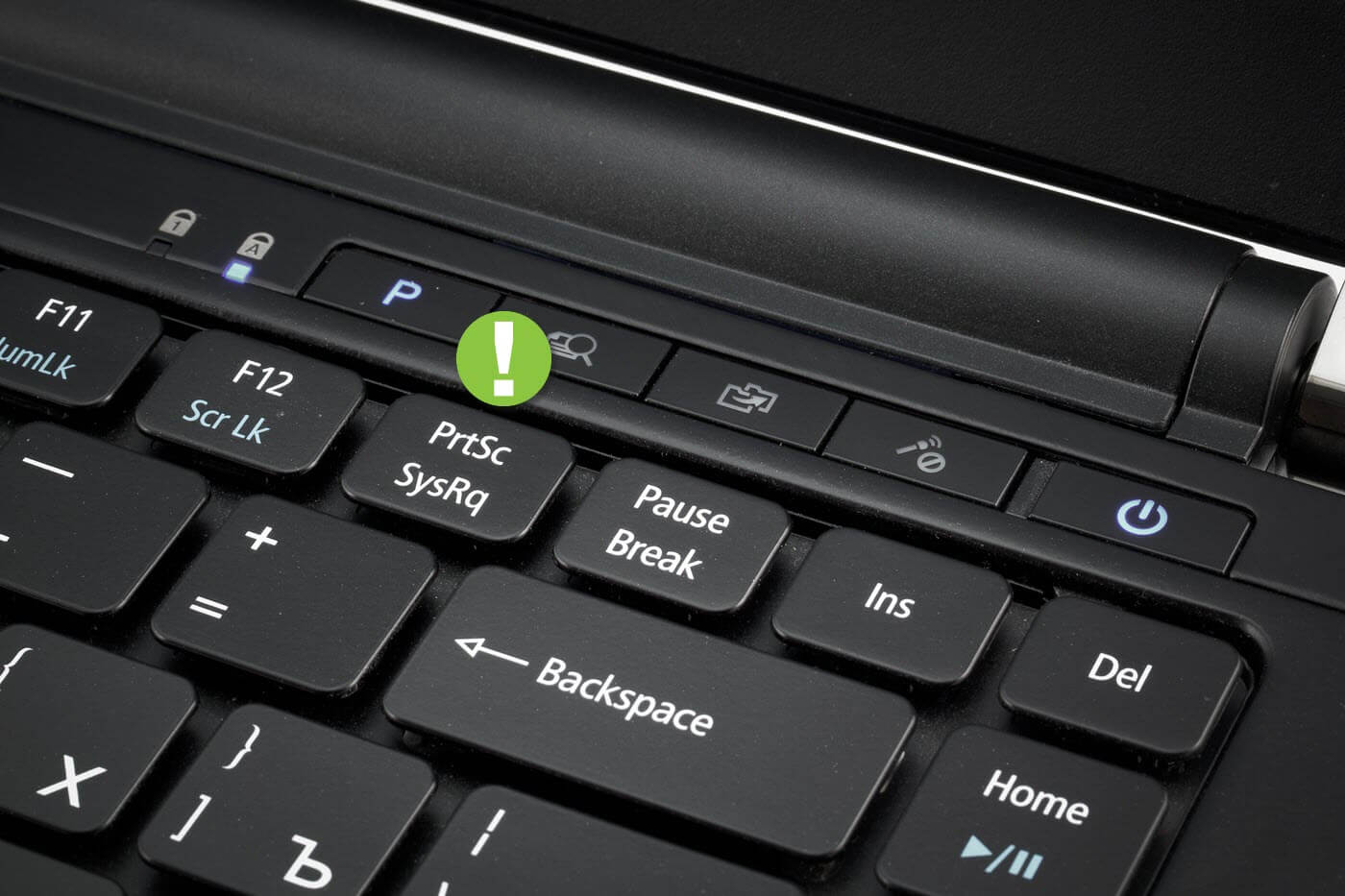
Как сделать скрин
Сделать снимок на мониторе лэптопа не всегда удается с первого раза с помощью одной клавиши Print Screen. Так происходит из-за отсутствия ее функциональности. Для расширения возможностей функциональных кнопок на ноутбуках почти всех моделей Acer, Lenovo, Hp и других в левом нижнем углу располагается Fn. Она помогает задействовать PrtScr в необходимом для пользователя направлении.
Для создания скриншота экрана в операционной системе Windows нужно:
- Выбрать фрагмент, который необходимо сфотографировать.
- Клацнуть по PrtScr, либо зажать одновременно кнопки Fn + PrtScr.
- Снимок автоматически скопируется в буфер обмена и будет ждать дальнейших действий владельца лэптопа.
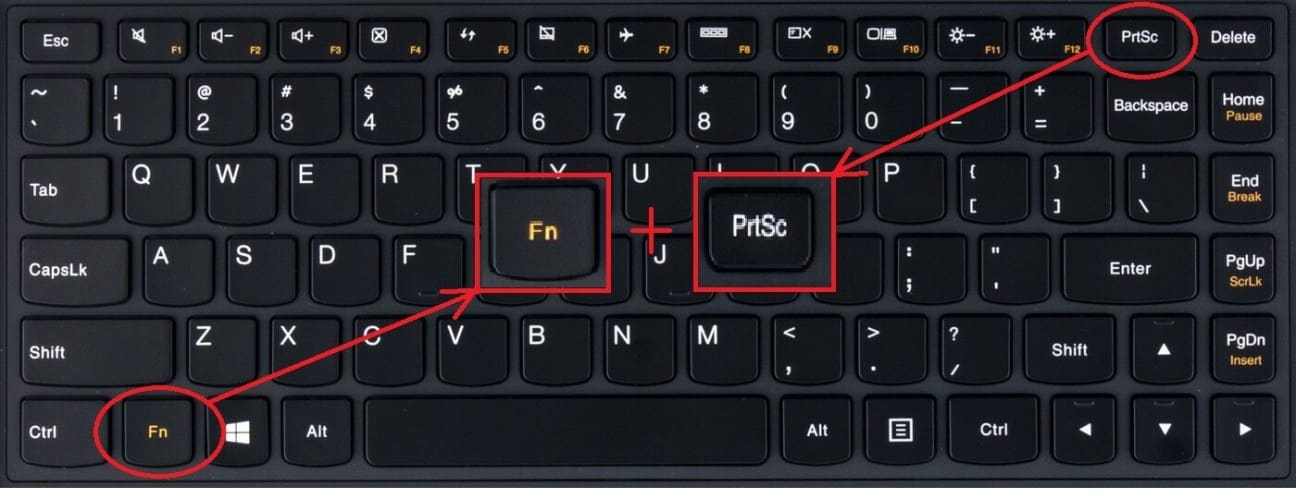
Внимание! При перезагрузке скрин удалится из памяти компьютера. Поэтому сохранить его необходимо до того, как пользователь выключит ноут.
На Windows 10 и 8,1 разработчики придумали ряд особенностей для создания скриншотов. Например, в ОС Виндовс 10 одновременно зажатые кнопки на клаве Win + G открывают доступ к игровой панели. В ней располагается иконка фотоаппарата. Используя ее, владелец ноута может сделать скрин.
Еще одна хитрость: если нажать одновременно Win + PrtScr, то на экране ничего не произойдет, но снимок будет снят с монитора и автоматически сохранится в папке «Снимки экрана». Пользователь ее найдет в каталоге «Изображения» на диске C.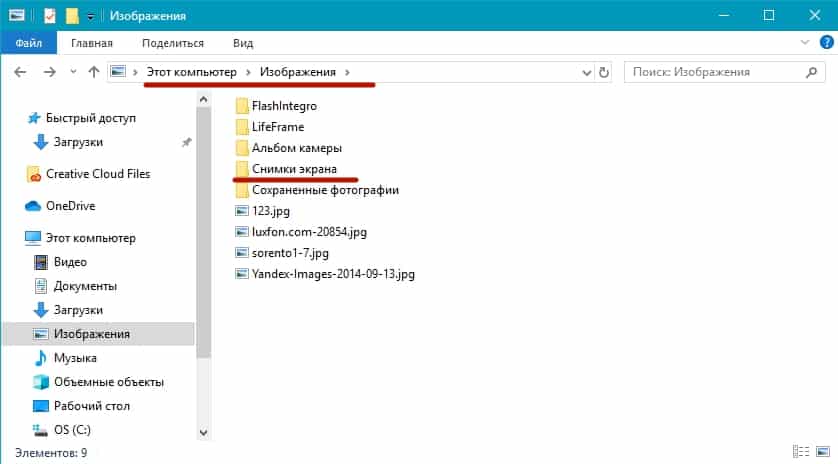
Win – это кнопка на клаве с нарисованным логотипом от компании Майкрософт Виндовс.
Будет скопировано только активное окно, если при нажатии Fn + PrtScr удерживать Alt. А для Виндоус 10 одновременное нажатие S + Shift + Win отобразит на экране инструмент в виде крестика. С его помощью пользователь может выделить необходимую область и, кликнув Enter, сохранить его в буфер обмена.
Как сохранить скриншот в отдельный файл
Теперь юзеру нужно отобразить сделанный скриншот в виде графического элемента, чтобы просмотреть его или отослать другу. Для этого нужно:
- Открыть программу Paint.
- Одновременно зажать клавиши Ctrl + V.
- Скриншот будет выведен в окне приложения.
- Клацнуть «Файл» в левом верхнем углу утилиты.
- В открывшемся списке выбрать «Сохранить как…».
- Откроется окно, где выбрать место, куда он сохранится, дать ему название и определить расширение для будущего графического файла.
По умолчанию для скриншотов ставится формат PNG. Программа Paint помогает редактировать скрин, убрать лишнее, изменить размер, написать на нем что-нибудь.
Внимание! Горячие клавиши для быстрого сохранения из утилиты без захода в «Файл» — Ctrl + S.
Ножницы
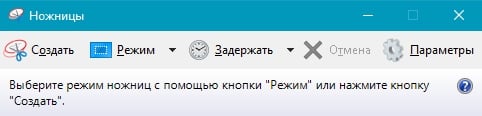 Для неопытных пользователей в операционной системе Windows существует специальная утилита «Ножницы». Для выполнения скриншота нужно:
Для неопытных пользователей в операционной системе Windows существует специальная утилита «Ножницы». Для выполнения скриншота нужно:
- Открыть меню «Пуск».
- В поисковой строке ввести слова «Ножницы».
- Кликнуть по нему.
- В открывшемся окне нажать «Создать».
- Выбрать границы, которые необходимо оставить в рисунке.
- Кликнуть «Файл».
- В выпавшем списке выбрать «Сохранить как».
- Установить место сохранения и формат скрина.
Специальные программы
Для создания скриншотов экрана в интернете можно найти много приложений. К ним относятся такие, как LightShot, Faststone Capture, Joxi. Они помогают быстро и без проблем создавать скриншоты с монитора.
LightShot
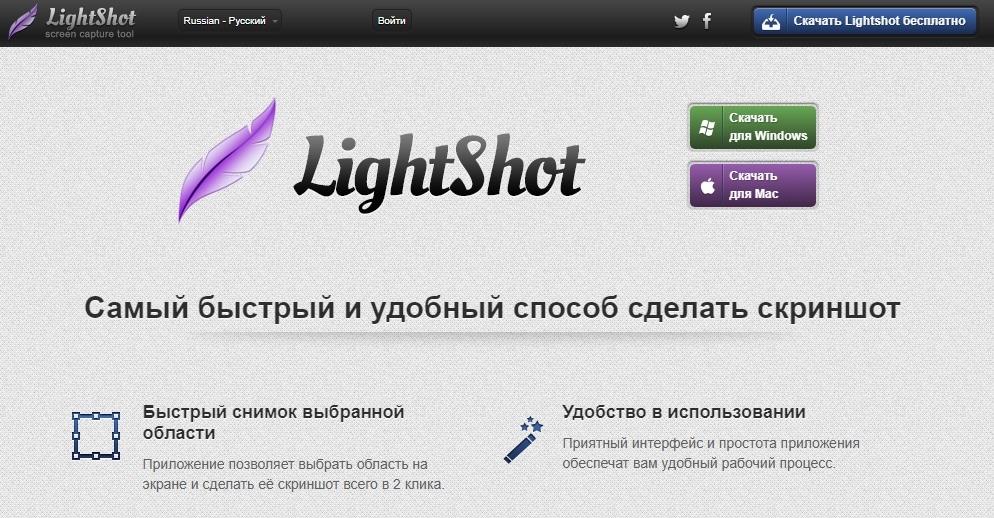 Это легкая в работе со скриншотами утилита. По функциям похожа на «Ножницы» из Виндоус. Программу отличают минимальные системные требования, простой интерфейс, а также бесплатное распространение в сети.
Это легкая в работе со скриншотами утилита. По функциям похожа на «Ножницы» из Виндоус. Программу отличают минимальные системные требования, простой интерфейс, а также бесплатное распространение в сети.
К положительным свойствам LightShot можно отнести:
- полностью русифицированную версию;
- захват определенных мест экрана;
- возможность отсылать рисунки прямо из утилиты в социальные сети Вконтакте, Фэйсбук или в облако.
FastStone Capture
 Утилита FastStone Capture ранее часто использовалась юзерами операционной системы Виндоус 7. Затем на смену ей пришли более дешевые и простые аналоги. Но и сейчас она не уступает другим утилитам по качеству создания скриншотов.
Утилита FastStone Capture ранее часто использовалась юзерами операционной системы Виндоус 7. Затем на смену ей пришли более дешевые и простые аналоги. Но и сейчас она не уступает другим утилитам по качеству создания скриншотов.
Главным минусом является распространение демо-версии в интернете. Бесплатно приложение действует всего 30 дней.
К преимуществам утилиты можно отнести:
- поддерживает необходимые расширения для фотоизображений;
- доступный и понятный интерфейс;
- позволяет нанести собственный водяной знак;
- прямо из программы можно распечатать скриншот или отправить по почте;
- расширенные функции редактирования рисунка в отличие от аналогов.
Joxi
 Joxi утилита имеет более расширенные функции, чем предыдущие приложения. Но чтобы пользоваться ими, необходимо платить 400 рублей в год. К платным функциям относятся:
Joxi утилита имеет более расширенные функции, чем предыдущие приложения. Но чтобы пользоваться ими, необходимо платить 400 рублей в год. К платным функциям относятся:
- хранилище до 3 Гб в облаке;
- создание прямых ссылок;
- отсутствие рекламы;
- неограниченная продолжительность хранения в облаке.
К бесплатным функциям Joxi относятся:
- широкий функционал редактирования файла;
- выделение разных геометрических форм;
- подключение панорамы;
- выбор качества рисунка от низкого до высокого;
- выбор языка интерфейса.
Основные клавиши для работы с утилитой по созданию скриншотов:
- ctrl + PrtScr – снимок с монитора;
- ctrl + alt + T – отправка в Twitter;
- esc – отмена процедуры фотографирования экрана;
- ctrl + alt + v – создание и отправка скрина в соц.сеть Вконтакте.
Пользуясь вышеприведенной инструкцией по созданию скриншотов на ноутбуке, пользователь сможет работать со снимками экрана без приложения усилий на поиск нужных клавиш. Упомянутые программы помогут разнообразить редактирование фотоснимка и доработать его, а также сохранить в нужном формате.



Чтобы сделать скрин экрана на ноутбуке, нужно нажать клавишу «Print Screen» или «PrtScn» на клавиатуре. Это скопирует изображение экрана. Затем откройte программу, например, Paint, и нажмите «Ctrl + V», чтобы вставить скрин. После этого можете сохранить изображение на своем компьютере.