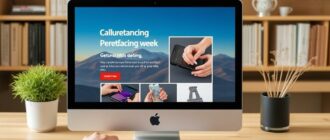SQLITE NOT INSTALLED
Пользующиеся компьютерами люди выбирают фирму Asus как одного из лидеров компьютерных товаров на мировых рынках. И владельцам тайваньской техники пригодятся ответы на интересующие их вопросы. Одна из тем — как зайти в биос на ноутбуках Asus. Наша инструкция будет понятна даже неопытным пользователям.
Как войти в биос на ноутбуке
Биос принято считать набором небольших программ, которые реализуют интерфейс для работы с комплектующими — видеокартой, жестким диском, внешними носителями (и т.д.) ноутбука. Он вшит в чип материнской платы и присутствует в любой компьютерной системе.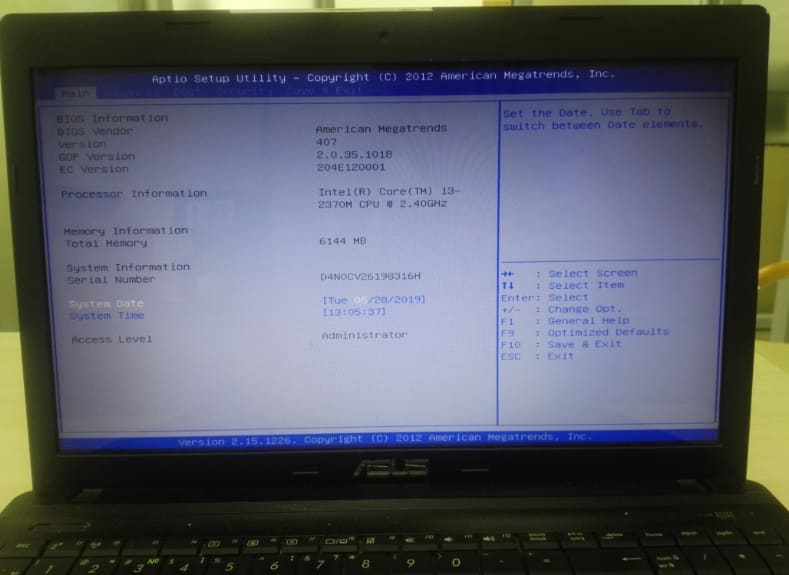
Основным способом перейти в биос будет нажатие клавиш на клавиатуре, но это не единственный путь. Последние версии операционной системы windows (например, 10) предоставляют свой способ входа.
Клавиша F2
Какая кнопка ноутбука откроет опции биоса, зависит от марки изготовителя. Чтобы открыть его на ноутбуке асус, нужно нажать клавишу F2:
- Через меню пуска выбрать функцию перезагрузки и в момент затемнения экрана часто нажимать упомянутую кнопку.
- Также часто нажимать клавишу, но во время включения устройства.
- Зажать F2, а затем включить ноутбук кнопкой питания (её расположение зависит от конкретной модели). Как только экран покажет нужные опции, палец можно убрать.

Важно! Действия производятся только до начала загрузки ОС, именно поэтому мастера рекомендуют зажать, либо быстро нажимать F2. Вариант работает на любом виндовс. Это оптимальный способ зайти на ноутбуке асус в биос, на котором установлена ОС Windows 7, либо более старые версии.
Кнопка Esc
Чаще всего человеку нужно зайти в BIOS, чтобы выбрать нужный носитель информации, с которого будет загружена или установлена ОС. И для этого необязательно открывать все настройки базовой системы.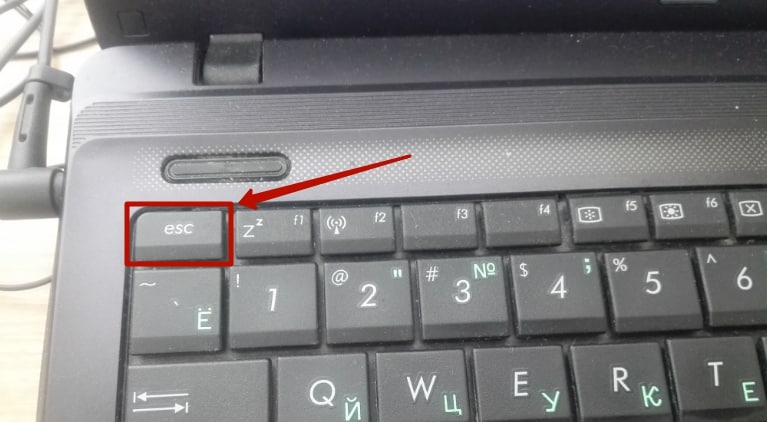
Вместо F2 владелец может зажать до включения питания, либо часто нажимать на клавишу Esc (левый верхний угол клавиатуры). Это действие откроет Boot Menu. Говоря простым языком — меню выбора загрузки операционной системы. Именно здесь можно указать, загружать ли установленный виндовс с жесткого диска или поставить новую операционку с флеш-накопителя.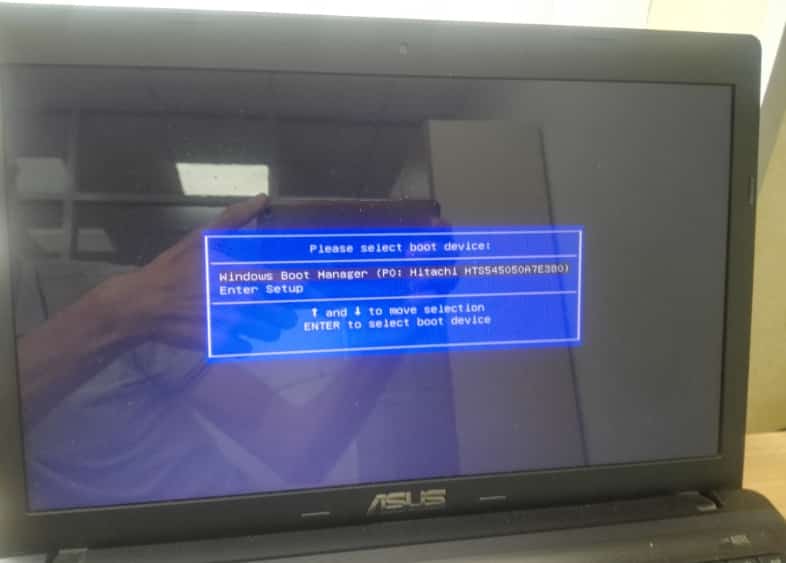
Альтернативным способом вызова загрузочного меню будет вкладка Boot в одном из главных разделов биоса.
Обратите внимание! Новые модели ноутбуков асус используют не BIOS, а UEFI. По сути, это одно и то же, только UEFI симпатичен дружелюбным и понятным интерфейсом, поддержкой мыши, а также высокой степенью безопасности и скоростью загрузки. Для входа в UEFI на asus используется F7, а Boot Menu открывается с помощью F8. Если пользователю не удалось открыть биос, стоит попробовать эти клавиши при перезагрузке (включении) ноутбука.
Особенности входа с ОС Windows 10
Способам входа в BIOS на ноутбуках фирмы asus могут помешать плюсы последней версии операционного софта от Microsoft. Проблема находится в ускоренном запуске ОС win 10 и такой же быстрой подготовке ноута к работе, человек просто не успевает открыть опции базовой системы с помощью клавиатуры.
Вернуть возможность входа в биос можно при помощи элементов панели управления. Для этого в вызванной панели выбирается вкладка «электропитание». В ней находится параметр под названием «быстрый запуск», напротив которого стоит галочка. Её отсутствие увеличит время загрузки техники и софта.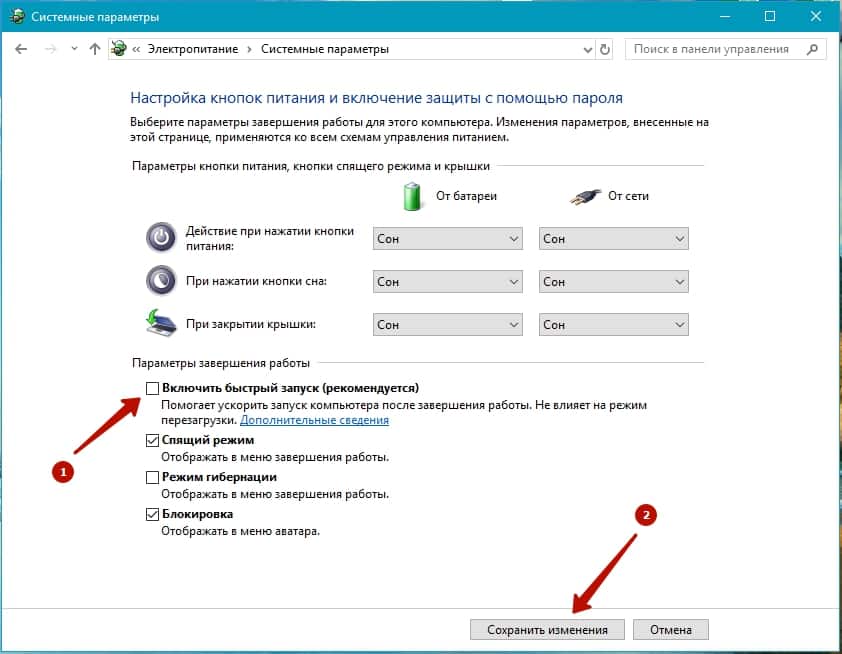
Внимание! После работы с биосом рекомендуется снова включить быстрый запуск. Чтобы быстрее открыть вкладку электропитания нужно вызвать окно «выполнить», в котором вводится команда powercfg.cpl.
Через меню «Пуск»
Владельцы виндовс 10 могут использовать дополнительный вариант через меню «Пуск»:
- В пуске выбирается вкладка параметры.
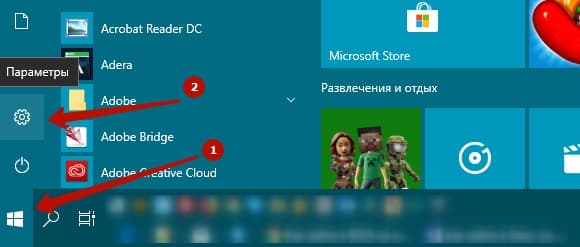
- В параметрах расположен раздел, отвечающий за обновление и безопасность.
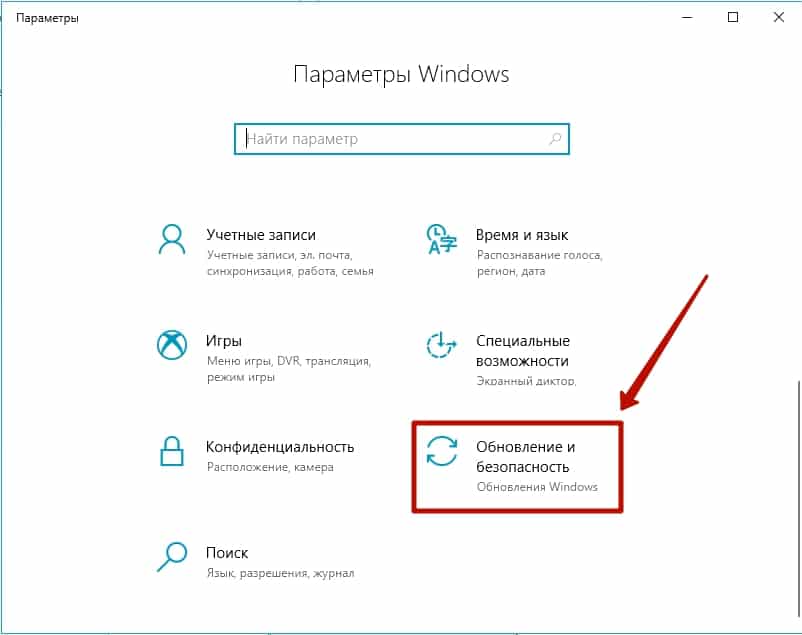
- В нём и находится следующая вкладка, которая отвечает за восстановление системы.
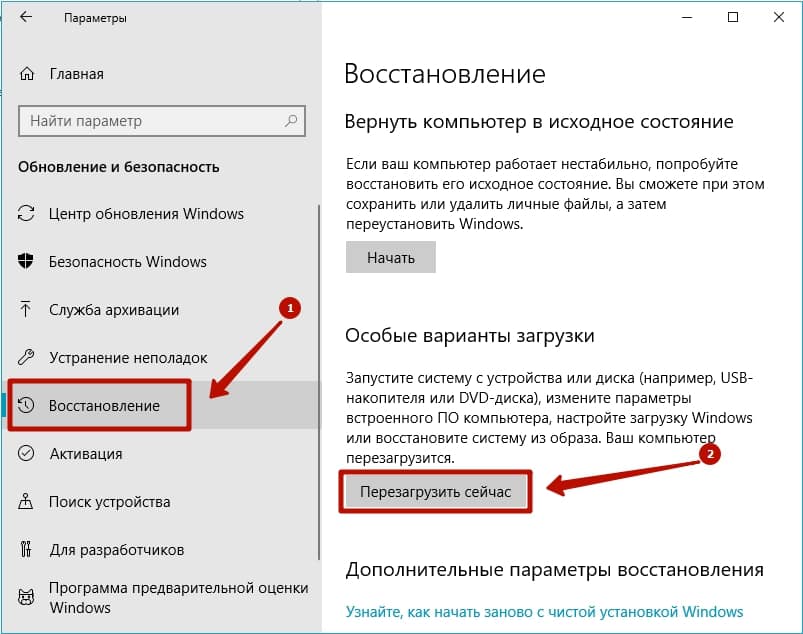
- Последний пункт — поиск раздела особых вариантов загрузки и нажатие на перезагрузку.
Выполнив все 4 пункта, ноутбук перезагрузится и откроет меню синего цвета с нужными опциями. Интересующая вкладка называется «устранение неисправностей», в ней находятся доп. параметры. В дополнительных настройках есть параметры ПО UEFI (встроенного), пользователь кликает на этот заголовок и после очередной перезагрузки попадает в биос.
Через окно «Выполнить»
Еще одним вариантом попасть в базовое ПО, выступает окно «выполнить». Для этого стоит учитывать следующее:
- Окно вызывается одновременным зажатием кнопок WIN (всем известный логотип ОС) и английской R.
- В нём вводится команда «cmd», которая вызовет активацию командной строки (черного окна).
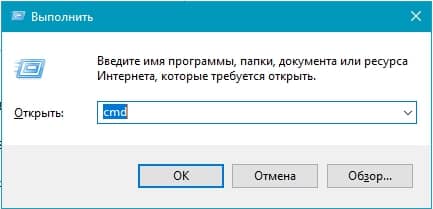
- В командной строке печатается фраза shutdown.exe, после неё ставится пробел и вводится /r, ещё один пробел и /o.
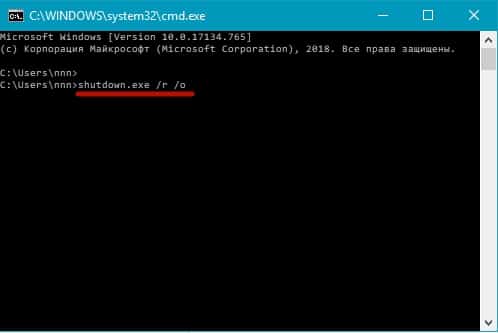
- Ноутбук перезагрузится и откроет меню запуска, в нем нужно нажать F2 (BIOS) или F7 (UEFI).
Важно помнить! Вызвать меню базового ПО ввода-вывода при работающем ноутбуке нельзя. Им пользуются на этапе, когда ОС еще не загружена, либо не установлена. Отсюда и название — базовое.
Существующие методы позволяют зайти в BIOS независимо от сложившейся ситуации. Даже если у человека не работает клавиатура или нажатие клавиш ему неудобно, всегда можно вызвать нужные настройки альтернативным способом. Конечный выбор зависит лишь от вкусов пользователя.