SQLITE NOT INSTALLED
- Подключение
- Порядок подключения
- Подключение принтера с помощью USB-кабеля
- Беспроводное подключение
- Открытие сетевого доступа к принтеру
- Установка драйверов
- Используем установочный диск
- Если диска нет
- Настройка печати
- Открытие окна настроек принтера
- Настройки для цветной и черно-белой печати
- Настройки типа, размера бумаги и входного лотка
- Настройка качества и улучшений бумаги
- Создание пользовательского ярлыка
- Определение настроек по умолчанию для всех заданий печати
- Настройки макета и форматирования
- Настройки обработки чернил и тонера
- Управление принтерами в Windows 10
- Команда control printers
- Параметры Windows 10
- Устройства и принтеры в панели управления
- Часто задаваемые вопросы
- Что делать, если принтер не обнаружен или не был подключен во установки по USB?
- Что делать, если кабель USB подсоединен без установки драйвера HP?
- Можно выполнять установку с диска из комплекта поставки принтера?
Подключение

Для того чтобы правильно подключить принтер к компьютеру вам нужно будет выполнить три простых шага:
- при помощи USB кабеля подсоединить устройство к компьютеру;
- подключить его к сети;
- выполнить необходимые настройки.
Порядок подключения
Подключить устройство к сети электропитания наверняка сможет каждый, и этот шаг не должен, вызвать абсолютно ни каких затруднений. USB кабель, как правило, входит в комплект устройства, но и отдельно он тоже продается. Кабель имеет два конца с разными штекерами на них. К компьютеру вам нужно подсоединить штекер Тип А.

Подключение принтера с помощью USB-кабеля
-
- Разместите принтер так, чтобы длины кабеля было достаточно для присоединения к компьютеру.
- Включите принтер в розетку и нажмите кнопку питания. Включите компьютер.
- Подключите принтер к одному из USB-разъемов, расположенных на системном блоке компьютера.
- В зависимости от модели устройства, система может автоматически начать процесс установки, в этом случае вам потребуется только следовать инструкции на экране. Если же этого не произошло, переходите к следующему шагу.
- Откройте меню «Пуск» и выберите кнопку «Параметры» в нижней левой части меню.
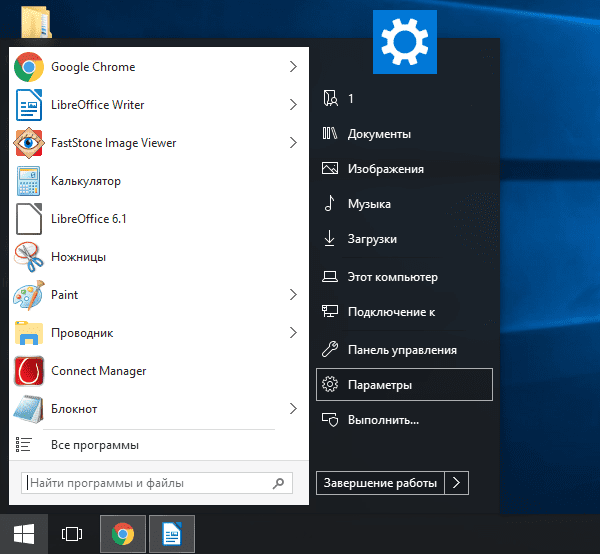
-
- В «Параметрах» выберите кнопку «Устройства» в верхней части открывшегося окна.
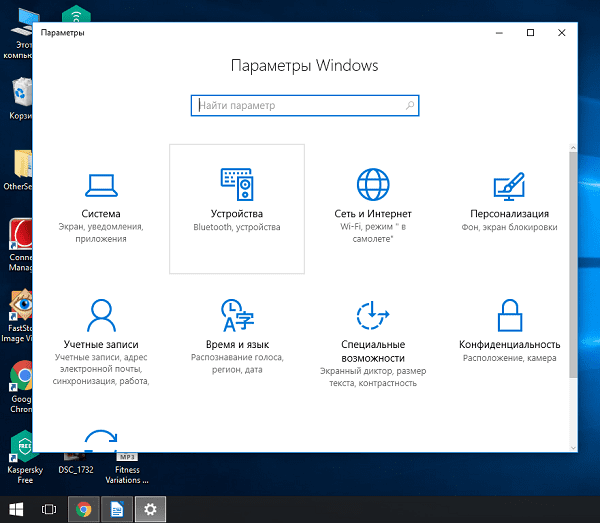
-
- Выберите вкладку «Принтеры и сканеры» в левой части окна и нажмите кнопку «Добавить принтер или сканер» в верхней части окна.
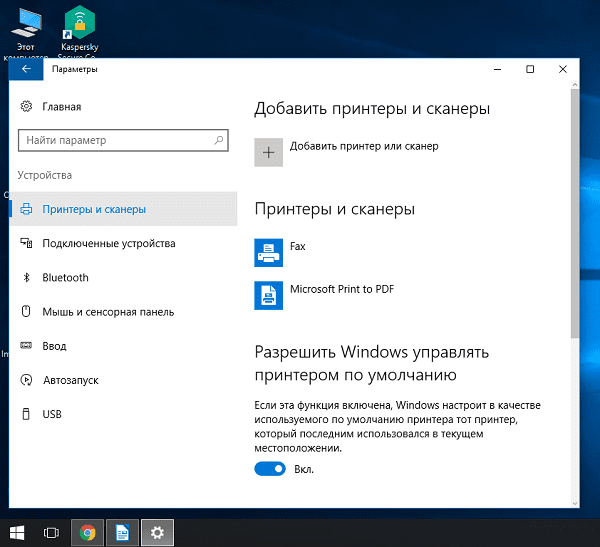
- Нажмите на название своего принтера и на кнопку «Добавить устройство».
- Если название принтера не отобразилось, нажмите кнопку «Необходимый принтер отсутствует в списке» и следуйте инструкциям на экране.
- Далее запустится мастер установки принтера и процесс будет осуществляться автоматически. Когда появится запрос, вставьте CD с программным обеспечением. В том случае, если диск отсутствует, необходимое программное обеспечение следует скачать с сайта производителя принтера.

Принтер можно подключить к любому свободному USB-порту
Беспроводное подключение
Принтер может подключаться к компьютеру через модули Bluetooth или Wi-Fi. В зависимости от модели устройство может подсоединяться напрямую к роутеру через Ethernet-кабель.
- Разместите принтер на близком расстоянии от Wi-Fi-роутера.
- Подключите принтер к источнику питания и включите его. Включите и разблокируйте компьютер.
- Подключите принтер к маршрутизатору через Ethernet-кабель, если это предусмотрено параметрами устройства.
- Некоторые модели сначала необходимо подключить к компьютеру по инструкции, которую вы найдете выше, а некоторые подключаются непосредственно к беспроводной сети. В этом случае воспользуйтесь меню на экране принтера для поиска сети, выберите нужную и введите пароль.
- Для подключения по Bluetooth-соединению необходимо включить кнопку сопряжения, маркированную соответствующим значком, как на компьютере, так и на принтере.
- Откройте вкладку «Параметры» в меню «Пуск», выберите «Принтеры и сканеры» или «Bluetooth и другие устройства» в зависимости от типа подключения.
- Нажмите «Добавить принтер или сканер» или «Добавить Bluetooth или другое».
Открытие сетевого доступа к принтеру
-
- Подключите принтер к компьютеру любым из описанных выше способов.
- Выберите вкладку «Сеть и интернет» в меню «Параметры».
- Нажмите кнопку «Состояние» и далее – «Изменение сетевых параметров» – «Параметры общего доступа».
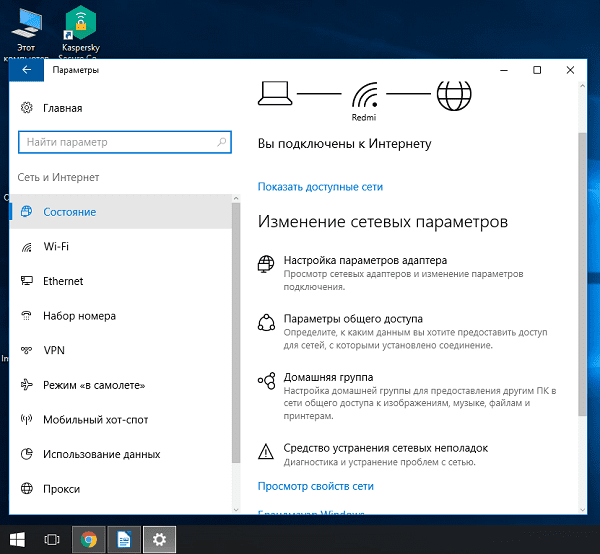
-
- Откройте раздел «Домашний или рабочий», далее вкладку «Общий доступ к файлам и принтерам» поставьте флажок «Включить общий доступ к файлам и принтерам».
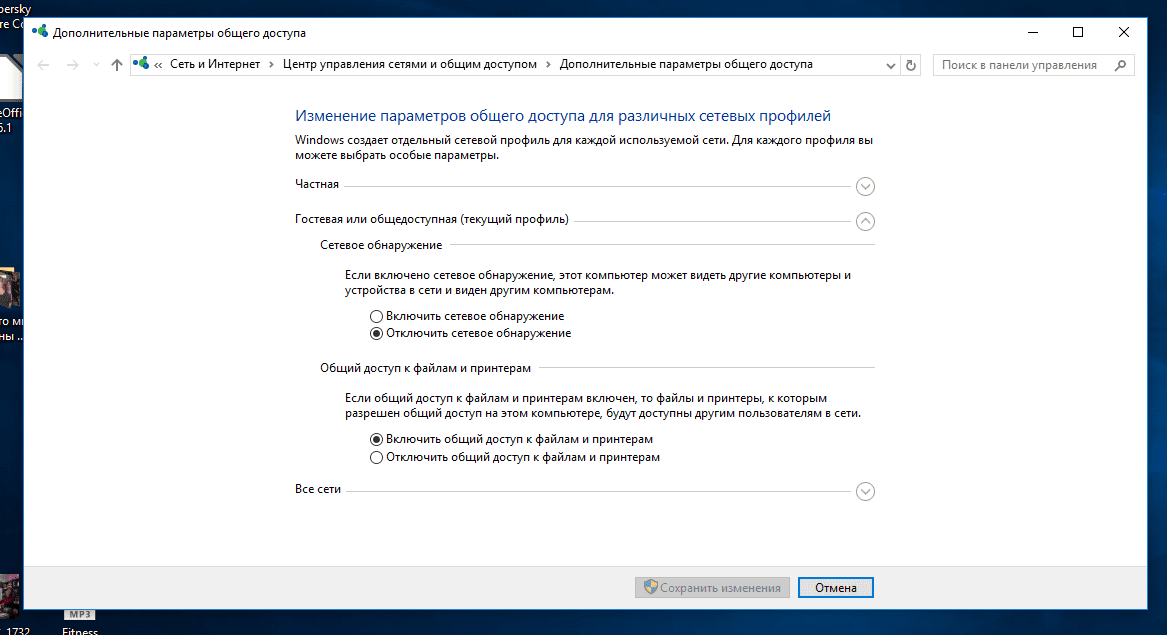
- Подключитесь к общему принтеру с других сетевых компьютеров. Компьютер, к которому подключен принтер, должен оставаться включенным.
Установка драйверов
Если система Виндовс автоматически не установила драйвера, то это сделать нужно вручную самостоятельно. Без специального программного обеспечения принтер печатать не будет. Отличный вариант развития событий для Вас — это наличие установочного диска. Если устройство не новое или поставляется без диска, то ситуация сложнее.
Используем установочный диск
В коробке с техникой должен быть диск с драйверами, а может и несколько для разных операционных систем и типов систем. Процесс установки очень прост:
- Найдите диск нужного типа. Должен соответствовать версии ОС и ее «битности».
- Вставьте в дисковод и дождитесь автозапуска мастера установки.
- Следуйте указаниям программы.
- Выбирайте изменяемые настройки согласно своим потребностям.
Если диска нет
Выход из такой ситуации тоже есть и даже несколько.
- Скачать драйвер можно на сайте производителя Вашей модели устройства. Специалисты по кибербезопасности рекомендуют скачивать любое ПО из сайтов первоисточников. Все что нужно знать — точное название модели. Она указана на самом товаре или коробке к нему. После скачивания запускаем установочный файл exe или msi и действуем по указаниям мастера установки.
- Воспользоваться можно и встроенной базой драйверов в саму систему Windows. Такая базе есть в любой ее версии. Через панель управления переходим в раздел устройств и принтеров. Нажимаем на кнопку установки нового девайса.
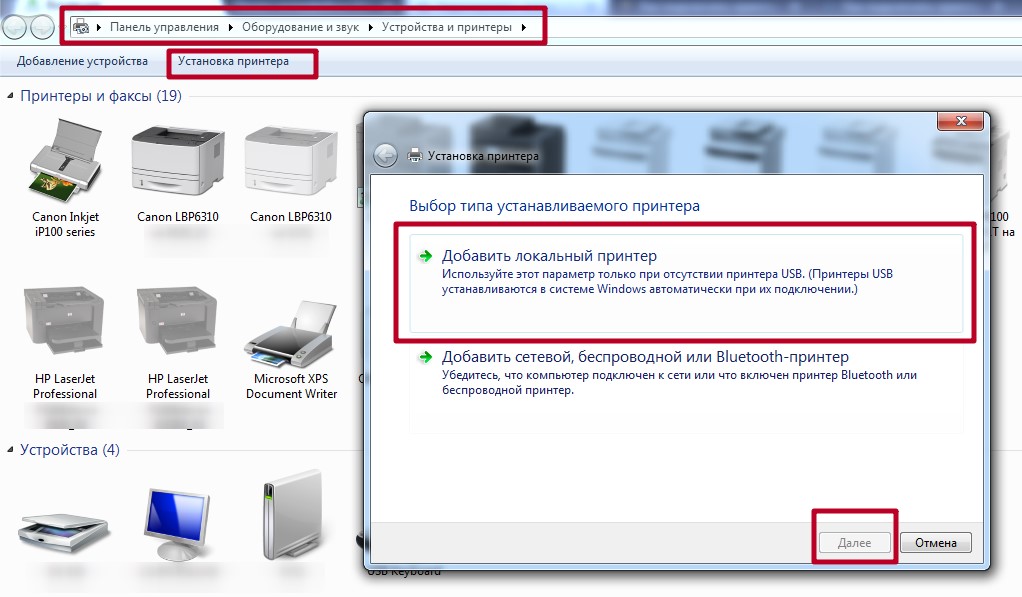
В первом окне выбираем установку локального принтера.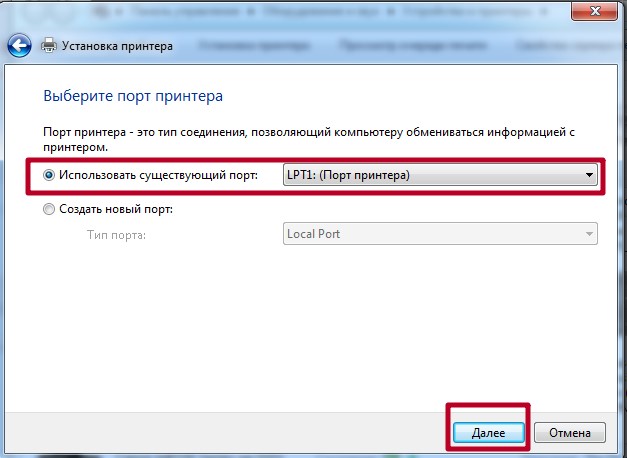
Уже на следующем шаге будет возможность выбрать драйвера под свою модель.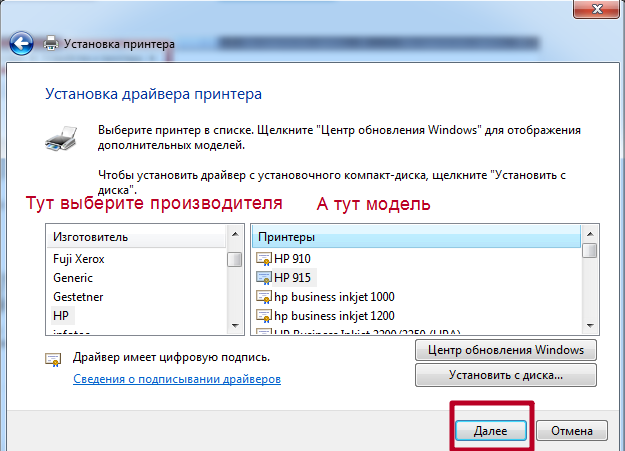
Следуем подсказкам и везде нажимаем «Далее». После завершения установки находим это новое устройство в списке. Используя контекстное меню, удаляем только что установленный принтер.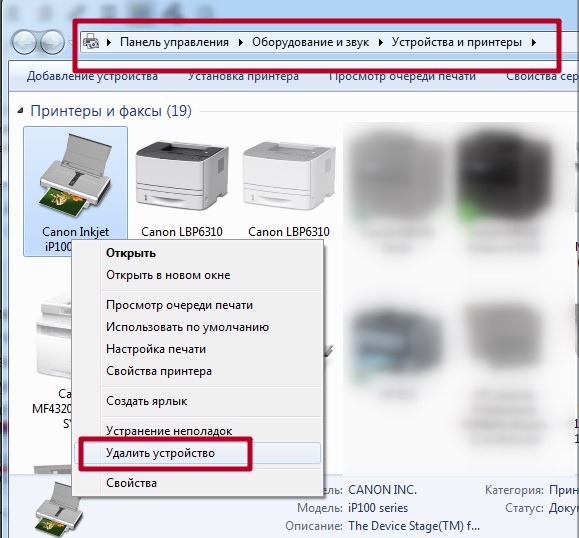
Включаем девайс, немного ожидаем и пробуем печатать. - Включить автоматическое обнаружение и установку программного обеспечения для любого подключаемого устройства. В разделе «Устройства и принтеры» в списке нужно найти свой ПК. В контекстном меню выбираем «Параметры установки». В открывшемся окне соглашаемся на автоматическую загрузку.
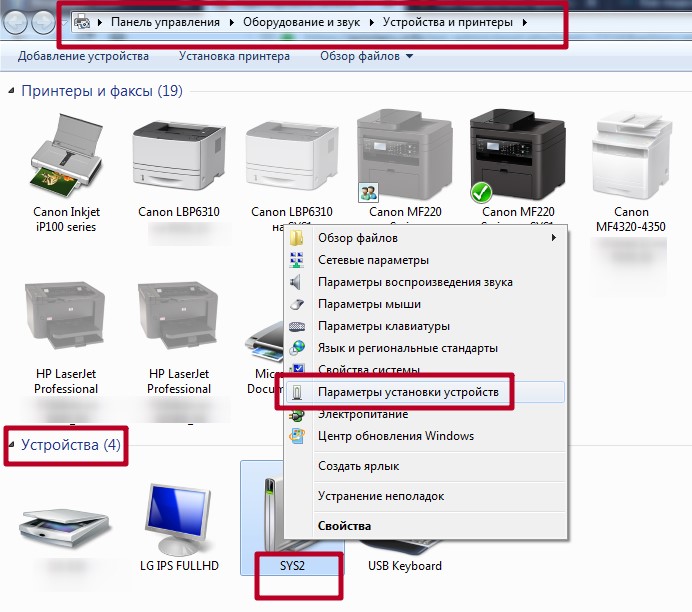
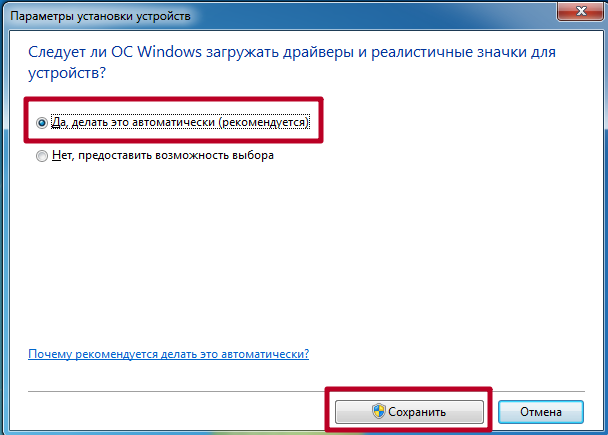
Перезагружаем свой компьютер, ждем когда система попробует загрузить с Интернета драйвера самостоятельно.
Настройка печати
Перед началом работы может потребоваться настройка печати. Для этого выполните следующие действия:
- Откройте меню «Принтеры и сканеры», выберите подключенное устройство и нажмите кнопку «Печать пробной страницы». Следите за тем, чтобы бумага в принтере была уложена аккуратно, чтобы не произошло ее сминания. Если результат печати вас устроил, переходите к следующему шагу. Если не устроил, выберите «Свойства принтера» и отрегулируйте необходимые параметры: формат бумаги, цветность и т. д., снова напечатайте пробную страницу.
- Откройте документ, который вам необходимо распечатать, нажмите кнопку «Печать». В открывшемся окне выберите необходимые вам параметры: номера страниц, которые нужно напечатать, ориентацию страницы («Книжная» для вертикального расположения текста и изображений, «Альбомная» – для горизонтального).
- Перейдите во вкладку «Графика», если это необходимо, отрегулируйте расход тонера.
- Переходите к процессу печати.

Перед подключением принтера убедитесь, что у вас есть диск с программным обеспечением, или скачайте его на компьютер
Данная инструкция рассчитана на пользователей операционной системы Windows и подходит как для стационарных компьютеров, так и для ноутбуков. Для пользователей Mac OS алгоритм действий будет несколько иным. Также многие современные модели принтеров поддерживают возможность печати документов с планшетов и смартфонов.
Открытие окна настроек принтера
Откройте окно драйвера печати HP в стандартных приложениях Windows и узнайте, как переходить по различным вкладкам и меню.
- Откройте документ или фотографию на компьютере, щелкните Файл или значок меню , затем щелкните Печать.Открывается окно или панель Печать или Печать изображений с общими настройками задания печати, включая меню для выбора принтера, на котором следует выполнить печать.
- Откройте Свойства документа или Настройки печати в главном окне или панели печати, чтобы получить доступ к настройкам драйвера печати HP. Название кнопки или ссылки различается в зависимости от приложения, из которого выполняется печать.
- Microsoft Word: Щелкните Свойства принтера
- Paint и WordPad: Щелкните Настройки
- Средства просмотра фотографий Windows: Щелкните Параметры… в правом нижнем углу экрана, затем щелкните Свойства принтера… в окне «Настройки печати»
- Adobe PDF Reader: Щелкните Свойства
- Чтобы просмотреть различные настройки, щелкайте вкладки вдоль верхней части окна. Чтобы получить доступ к дополнительным настройкам, нажмите кнопку Дополнительно, которая, как правило, расположена на вкладке Макет.Рис. : Пример окна принтера «Свойства документа»
- Если доступна вкладка Ярлык «Печать», щелкните ее, чтобы использовать ярлыки, которые уже настроены для общих типов заданий печати со всеми необходимыми настройками. Вы также можете создать собственные ярлыки для последующих заданий печати.
Настройки для цветной и черно-белой печати
Драйвер HP может использоваться для управления тем, как принтер воспринимает цвета и использует чернила для печати. Для достижения оптимальных результатов измените перед печатью фотографию или документ в приложении, где они были созданы, чтобы улучшить цвета, яркость, контрастность и любые другие настройки внешнего вида.
| Настройки и параметры | Страны/регионы |
Выбор цветной или черно-белой печати:
|
Выберите Цветная или Черно-белая на вкладке Бумага/качество На вкладке Цвет или Функции, а также в разделе Дополнительные параметры нажмите кнопку меню рядом с пунктом Печать в оттенках серого и выберите Выкл. для цветной печати, Высококачественная печать в оттенках серого или Только черные чернила В разделе Функции принтера на вкладке Дополнительно |
Параметры управления цветом: Определите диапазон цветов для печати на основе отраслевых цветовых стандартов и приложения, из которого вы печатаете. Драйвер печати преобразует цвета из текущих настроек цвета в выбранный вариант.
|
Меню Управление цветом или Цветовое пространство на вкладке ЦветМеню Управление цветом изображения на вкладке Дополнительно |
| Расширенные настройки цветов: Отрегулируйте насыщенность, яркость и тон или измените уровни отдельных цветов. | Ползунки Цветные атрибуты или Расширенные настройки цветов или Дополнительные параметры цветов на вкладке Цвет |
Настройки типа, размера бумаги и входного лотка
Настройки типа, размера бумаги и лотка позволяют принтеру надлежащим образом обрабатывать и масштабировать задания печати на бумаге. Тип и размер бумаги включены в некоторые Ярлыки печати при их доступности.
Примечание.При загрузке бумаги во входной лоток дождитесь запроса для подтверждения типа и размера загруженной бумаги, если ваш принтер оснащен текстовой или сенсорной панелью управления.
| Параметр | Страны/регионы |
| Тип бумаги: Задайте тип используемой бумаги, например фотобумага HP, обычная бумаги и специальный носитель, чтобы принтер надлежащим образом обрабатывал и печатал на бумаге. Выберите Автоматически, чтобы позволить принтеру автоматически выбрать тип бумаги, если он доступен. | Тип, Установлен тип, Тип бумаги или Носитель на вкладке Бумага/качество или Функции |
| Размер бумаги: Выберите размер бумаги, загруженной в принтер, например обычную бумагу 4 x 6, legal или 8,5 x 11. Проверьте поддерживаемые принтером форматы бумаги.Некоторые более новые принтеры поддерживают дополнительные параметры бумаги. Для получения дополнительной информации перейдите к Создание нестандартных форматов бумаги. | Меню Размер, Установлен размер или Размер бумаги в разделе Расширенные параметры на вкладке Бумага/качество или Функции |
| Лоток для бумаги или источник: Выберите лоток, в который вы загрузили бумагу, если в вашем принтере имеется несколько лотков. Если доступен параметр Автоматически выбрать, выберите его, чтобы бумага поступала из основного лотка. Если основной лоток пуст, бумага будет поступать из другого заполненного лотка. | Меню Источник, Выбран источник или Источник бумаги на вкладке Бумага/качество или Функции |
Настройка качества и улучшений бумаги
Измените настройки качества печати в соответствии с заданиями печати. Как правило, документы, содержащие только текст, нуждаются в обычных или более низких настройках качества, тогда как фотографии, которые будут установлены в рамку, должны иметь более высокое качество.
| Параметр | Страны/регионы |
Качество печати: Измеряется в количестве точек на дюйм (DPI). Более высокое количество т/д обеспечивает более четкие и детализированные отпечатки, но снижает скорость печати и может расходовать больше чернил или тонера. Для получения информации о скорости принтера см. технические характеристики принтера (измеряется в страницах в минуту).
|
Меню Настройки качества или Носитель на вкладке Бумага/качествоМеню Печать с максимальным разрешением или Качество отпечатков доступно на вкладке Дополнительно или Дополнительные параметрыВкладка Ярлык печати может включить ярлыки с возможностью настройки качества |
| Технологи HP Real Life или Цифровая фотография HP Real Life: Выберите уровень редактирования для повышения качества цифровых фотографий, имеющих проблемы с разрешением или экспозицией, выцветшими цветами или темными областями. | Вкладка Функции, Дополнительно или Бумага/качество или Дополнительные параметрыВкладка Ярлык печати может включать ярлыки для печати фотографий с этим параметром |
| Расширенные настройки цветов: Измените насыщенность, яркость и тон или же измените уровни каждого отдельного цвета, используемого принтером. | Ползунки Цветные атрибуты или Расширенные настройки цветов или Дополнительные параметры цветов на вкладке Цвет |
| Разрешение: Просмотр сведений о количестве точек на дюйм на ярлыке печати или в выбранных настройках качества печати. | Вкладка Функции или Бумага/качество, а также вкладка Дополнительные параметры |
Создание пользовательского ярлыка
Если драйвер печати оснащен вкладкой «Ярлык печати», сохраните часто используемые надстройки в качестве пользовательского ярлыка.
- В окне настроек печати щелкните вкладку «Ярлык печати», затем щелкните одно из названий ярлыков в списке.
- Измените любые настройки с помощью меню в правой части окна.Ярлык Определяемые пользователем настройки печати отображается в нижней части списка ярлыков.Рис. : Ярлык «Определяемые пользователем настройки печати» в окне «Ярлыки печати»
- Щелкните ярлык для его выделения, затем щелкните Сохранить как для его переименования.
Определение настроек по умолчанию для всех заданий печати
Откройте окно настроек в разделе «Устройства и принтеры» для выбора настроек, которые применимы ко всем заданиям печати.
- Выполните в Windows поиск по слову принтеры, затем выберите Устройства и принтеры в списке результатов.
- Щелкните правой кнопкой мыши значок принтера и выберите пункт Свойства принтера.Рис. : Щелкните правой кнопкой мыши принтер и выберите пункт «Свойства принтера»
- Щелкните вкладку Дополнительно и нажмите Настройки печати по умолчанию.Рис. : Щелкните «Настройки печати по умолчанию» на вкладке «Дополнительно» в свойствах принтера
- Установите значения по умолчанию для нужных параметров в окне «Настройки принтера по умолчанию», а затем нажмите OK.
Настройки макета и форматирования
Измените способ форматирования и расположения документов и фотографий на бумаге, включая ориентацию, добавление границ, масштабирования до определенного размера бумаги и печати различных страниц на одном листе. Меню макета и форматирования отображается для некоторых Ярлыков печати, если доступно.
| Параметр | Расположение |
| Книжная или альбомная ориентация: Выберите книжную ориентацию для вертикальных отпечатков, а альбомную для горизонтальных. | Меню Ориентация на вкладке Макет, Финишная обработка или Функции |
| Добавление или удаление рамки: Оставьте белую рамку по краям фотографии или печатайте без полей, если такая печать поддерживается принтером. | Меню Печать без полей или Формат бумаги в разделе Дополнительные параметры |
| Печать на обеих сторонах страницы: В зависимости от модели принтера вы можете автоматически печатать на обеих сторонах бумаги или настроить задание печати и вручную переворачивать страницы.Перейдите в раздел Печать на обеих сторонах бумаги (Windows), чтобы посмотреть подробные действия по загрузке и повороту бумаги для вашего типа принтера. | Меню Печать на обеих сторонах на вкладке Макет, Финишная обработка или ФункцииЯрлыки печати могут включать меню с этим параметром |
| Печать брошюр: Выберите настройки поворота страницы для чтения брошюры. | Вкладка Окончательная обработка или Функции, а также вкладка Дополнительные параметры |
| Порядок страниц: Печать страниц с начала в конец или с конца в начало. | Вкладка Общие, Макет, Дополнительно или Функции |
| Страниц на лист: Напечатайте несколько страниц документа на одном листе бумаги и выберите порядок их печати на странице. | Вкладка Окончательная обработка, Макет или Функции, а также Дополнительные параметры |
| Масштабирование или изменение размеров отпечатка: Напечатайте с размещением на различных размерах бумаги, масштабируйте для выбранного размера бумаги или измените процентное соотношение оригинального размера, который будет напечатан. | В разделе Параметры изменения размеров на вкладке Функции или на вкладке Эффекты |
| Свернуть поля: Печатайте ближе к нижнему краю страницы. | Вкладка Дополнительно |
| Зеркальная печать: Зеркальное отображение изображения или документа для печати термонаклеек. | Вкладка Дополнительно |
| Печать плакатов: Увеличивает изображение и делит его на несколько страниц, которые впоследствии можно склеить для получения плаката. | Вкладка Дополнительно |
| Водяные знаки: Печать водяного знака н каждой странице документа или только на первой странице в зависимости от выбора. Нажмите кнопку Изменить для доступа к параметрам форматирования. | Вкладка Эффекты |
Настройки обработки чернил и тонера
Некоторые модели принтеров включают настройки, которые позволяют изменить, как чернила или тонер наносятся на бумагу, включая количество использования чернил, управления отдельными цветами и длительность удержания принтером отпечатка для сушки.
| Параметр | Расположение |
| Расширенные настройки цветов: Измените насыщенность, яркость и тон или же измените уровни каждого отдельного цвета, используемого принтером. | Ползунки Цветные атрибуты или Расширенные настройки цветов или Дополнительные параметры цветов на вкладке Цвет |
| Время высыхания: Удлинение и сокращение временного интервала между печатью двух и более страниц или фотографий. Обеспечивает дополнительное время для медленно сохнущих отпечатков для удержания отпечатка до истечения времени сушки. | Вкладка Дополнительно |
| Объем чернил: Служит для регулировки количества чернил, расходуемых на одну страницу. Чем меньше используется чернил, тем быстрее время сушки. | Вкладка Дополнительно |
| Избыток чернил: Если часть изображения, печатаемого на фотографии без полей, обрезается, этот параметр позволяет управлять, насколько исходной изображение выходит за край бумаги. | Вкладка Дополнительно |
Управление принтерами в Windows 10
Для того, чтобы найти принтер на компьютере в данной версии операционной системы, можно пойти двумя путями. Первый – при помощи команды в окне “Выполнить”. Второй – через параметры Windows и третий – через старую добрую панель управления. Да да, в Windows 10 она есть, просто спрятана чуть подальше.
Команда control printers
Это самый просто и самый быстрый способ попасть в “Принтеры и факсы” на Windows 10.
Для начала нажимаем одновременно кнопки Win+R на клавиатуре.
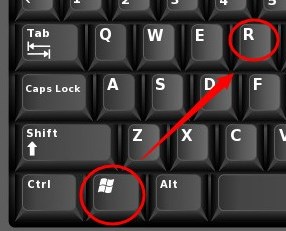
Комбинация клавиш Windows+R на клавиатуре
Появится окно “Выполнить”. Копируем в него команду control printers и нажимаем “Ок”.
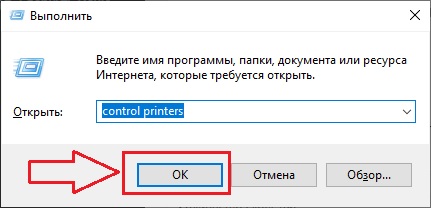
Команда control printers
Отобразится окно со всеми принтерами, которые подключены или были подключены к вашему ПК.
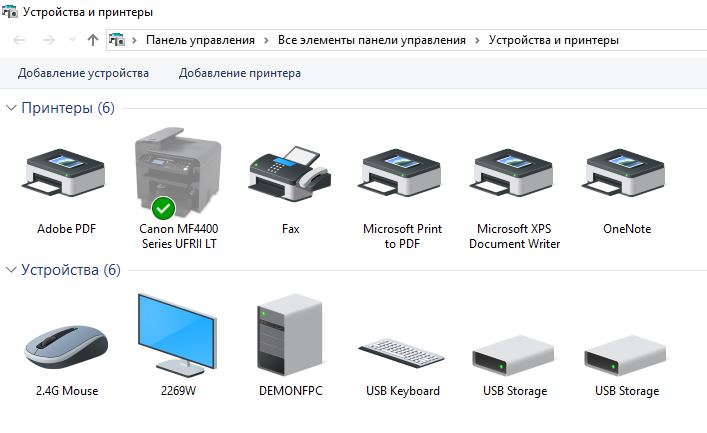
Окно “Устройства и принтеры” в windows 10
Параметры Windows 10
Чтобы воспользоваться данным способом, нужно открыть меню “Пуск” и слева внизу нажать на значок шестерни (Параметры).
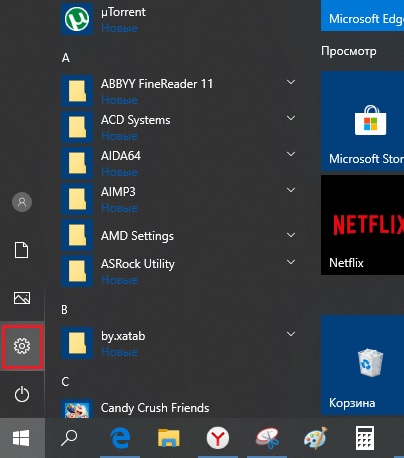
Параметры Windows 10 через меню пуск
Далее выбрать “Устройства” и в меню слева “Принтеры и сканеры”.
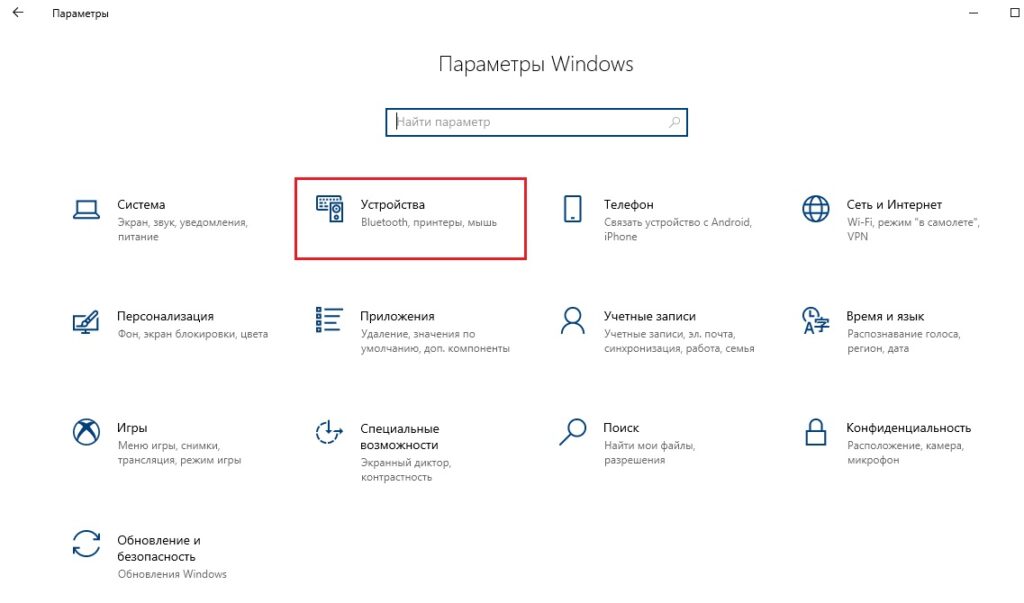
Устройства в параметрах Windows 10
Управление принтером осуществляется нажатием на него левой кнопкой мыши и в появившемся меню выбором кнопки “Управление”.
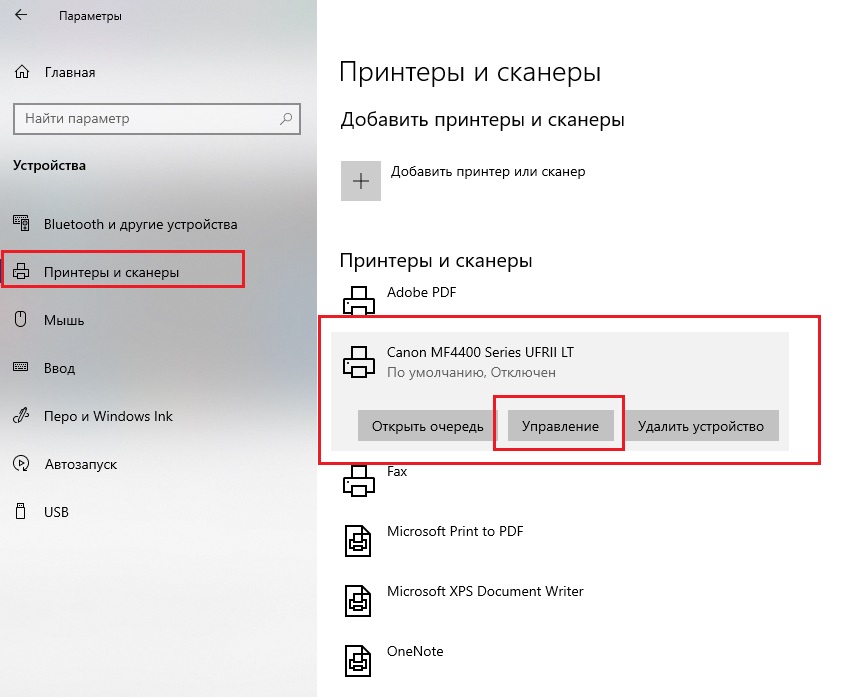
Все установленные в системе принтеры
Устройства и принтеры в панели управления
Для того, чтобы найти принтер на компьютере в windows 10 данным способом открываем панель управления, например через все то же окно “Выполнить”. Для этого нажимаем одновременно кнопки Win+R на клавиатуре и копируем в строку ввода команду control panel
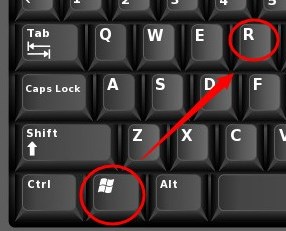
Комбинация клавиш Windows+R на клавиатуре
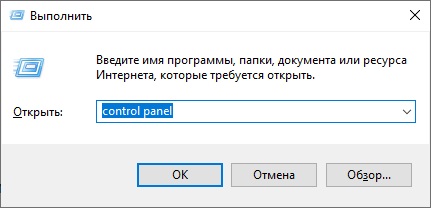
Команда control panel для вызова панели управления в Windows 10
Запустится знакомая многим панель управления, где управление принтерами осуществляется через “Устройства и принтеры”.
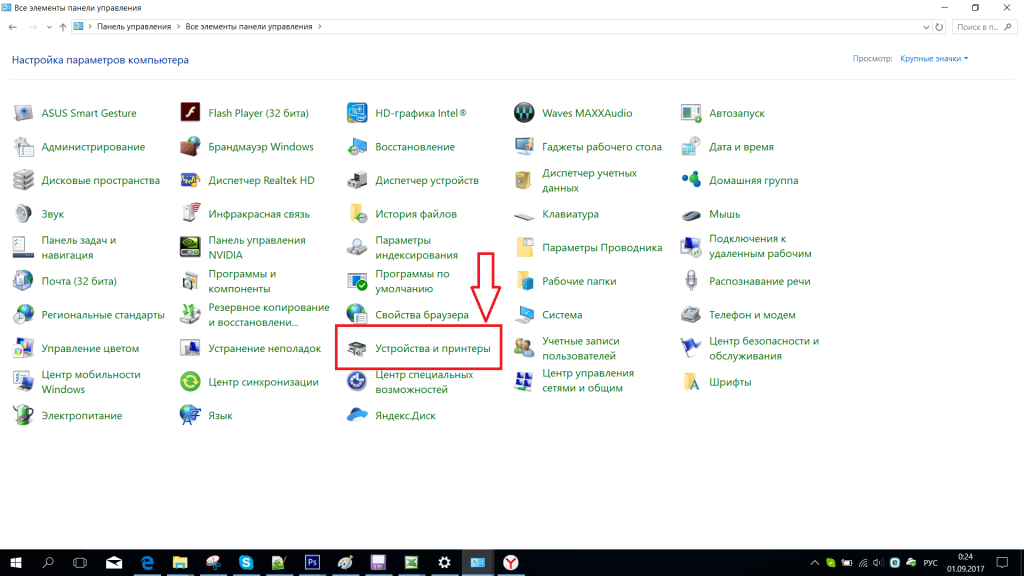
Переходим в “Устройства и принтеры”
Лучший способ отблагодарить автора статьи- сделать репост к себе на страничку
Где в Windows 10 находятся принтеры Как найти нужный принтер на компьютере с windows 10 подключенные к компьютеру Управление подключенными принтерами в Windows 10
Часто задаваемые вопросы
Просмотрите этот список часто задаваемых вопросов о настройке и использовании принтера с подключением по USB и установке драйверов печати и программного обеспечения Windows.
Что делать, если принтер не обнаружен или не был подключен во установки по USB?
Ниже приведены советы и инструкции по устранению неполадок и решению проблем с подключением через интерфейс USB.
- Перезагрузите принтер и компьютер. Перезагрузка компьютера и принтера может обеспечить сброс возможных ошибок.
- Повторно подключите кабель. Отсоедините и повторно подсоедините кабель USB между принтером и компьютером.
- Подключите кабель к другому порту USB. Подключите кабель к другому порту USB на компьютере.
- Отключите кабель от концентратора USB или док-станции. При использовании концентратора USB или рабочей станции, попробуйте подключить кабель непосредственно к компьютеру.
- Попробуйте подключить другой кабель USB. Используйте другой кабель USB. Устройства HP подключаются с помощью кабелей USB длиной не более 3 м.
- Отключите другие устройства USB. Если к компьютеру по интерфейсу USB подключено несколько устройств, например еще один принтер, то уровень напряжения, подаваемого к портам USB, может быть недостаточен для обнаружения всех устройств. Отсоедините любые другие устройства USB, которые не используются.
Примечание.Убедитесь, что принтер подключен к порту USB 2.0 на компьютере.
Что делать, если кабель USB подсоединен без установки драйвера HP?
При подсоединении кабеля принтера USB к компьютеру вместо настройки подключения с использованием драйвера HP в большинстве случаев Windows автоматически определяет принтер и устанавливает встроенный драйвер для обеспечения базовых функциональных возможностей. Может отображаться уведомление «Установка программного обеспечения драйвера устройства». Если печать выполняется, драйвер установлен успешно. Если задание печати завершается с ошибкой, дополнительные сведения по установке и использовании этого драйвера, а также сведения о проблемах во время настройки можно получить в разделе «Установка и использование встроенного драйвера печати Windows».
Можно выполнять установку с диска из комплекта поставки принтера?
Да, но версия драйвера может быть устаревшей или несовместима с новыми операционными системами. С диска устанавливается версия драйвера, который изначально поставляется вместе с принтером.Убедитесь, что на диске драйверы, совместимые с вашей ОС, особенно, если было выполнено обновление компьютера. В противном случае установка может завершиться неудачей.
- https://compsch.com/obzor/nastrojka-printera-na-pechat-s-kompyutera.html
- https://tze1.ru/articles/detail/kak-podklyuchit-printer-k-kompyuteru-instruktsiya-dlya-chaynikov/
- https://printeru.info/podklyuchenie/sposoby-ustanovit
- https://support.hp.com/kz-ru/document/c02690471
- https://support.hp.com/ru-ru/document/c02690471
- https://helpadmins.ru/kak-najti-printer-na-kompjutere-v-windows-10/
- https://support.hp.com/ru-ru/document/c03594300


