SQLITE NOT INSTALLED
- Для чего нужен сетевой принтер и что это такое?
- Как создать группу ПК?
- Первоначальная настройка компьютера
- Процесс подключения
- Напрямую через компьютер
- Настройка
- С помощью принт-сервера
- Видео: пример настройки принт-сервера
- Через роутер
- Настройка
- Как узнать IP адрес принтера
- Добавляем принтер на другом компьютере
- Windows 10
- macOS
- Linux
- Компьютер не видит сетевой принтер, не подключается
- Компьютер не видит принтер в локальной сети
- Ошибка «Windows не удалось подключится к принтеру. Отказано в доступе»
- Ошибка «Не удалось найти драйвер»
Для чего нужен сетевой принтер и что это такое?
Как правило, компьютеров у нас несколько, а принтер всего один, и он подключен к какому-то одному компьютеру. А чтобы печатать с разных компьютеров или ноутбуков, нужно каждый раз подключаться к принтеру напрямую (c помощью USB кабеля), переносить принтер и т. д. Это очень неудобно. Если у вас все компьютеры подключены к одной сети (к одному роутеру, или свитчу), то они находятся в одной локальной сети. Нужно только изменить некоторые параметры общего доступа в настройках Windows и все компьютеры смогут не только обмениваться файлами, но и получать доступ к принтеру, который подключен к оному из компьютеров в локальной сети.
Например: принтере у нас подключен к ПК, а ПК подключен к роутеру по сетевому кабелю, или по Wi-Fi. На этом стационарном компьютере мы настраиваем общий доступ к принтеру. А отправлять файлы на печать можно со всех компьютеров, ноутбуков, которые подключены к этому же роутеру.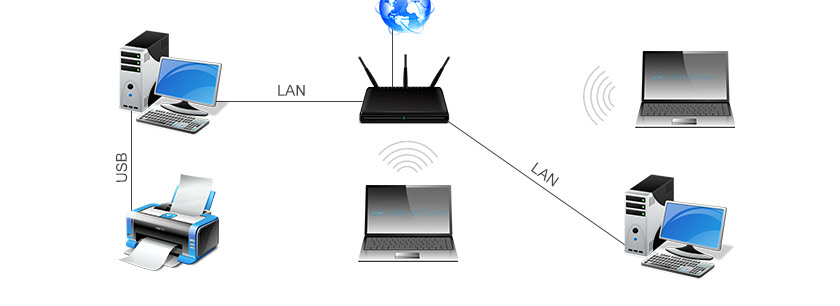
Обратите внимание! Такой способ подключения актуален для тех принтеров, в которых нет возможности прямого подключения к роутеру. Многие современные принтеры поддерживают функцию удаленной печати. Это значит, что их напрямую можно подключить к роутеру с помощью Wi-Fi сети, или сетевого кабеля. Такой принтер точно так же будет доступен со всех устройств в локальной сети. Но нам уже не понадобится настраивать сетевой принтер на каком-то конкретном компьютере. И нам не нужно будет держать этот компьютер всегда включенным, чтобы другие устройства могли печатать. Принтер работает автономно, всегда находится в локальной сети и готов к печати с любого устройства.
Если принтер без сетевых интерфейсов (LAN, Wi-Fi), то остается только подключить его к какому-то компьютеру и настроить доступ по локальной сети. Раньше в Windows 10 это можно было сделать с помощью домашней группы. Но так как в Windows 10 1803 ее удалили и в новых версиях такой функции как «Домашняя группа» больше нет, то придется выполнять настройку вручную (без мастера настройки).
Печатать на принтере, который подключен к компьютеру на Windows 10 можно с других компьютеров на той же десятке, Windows 8, Windows 8.1, Windows 7. А вот с Windows XP могут возникнуть проблемы. Но на сегодняшний день это уже не очень актуально.
Как создать группу ПК?
Сначала пошагово рассмотрим процесс организации одного такого рабочего объединения при установленной самой популярной ОС – «Виндовс 7»:
- Вызвать контекстное меню от «Компьютер»;
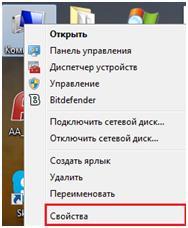
- Затем кликнуть «Свойства» либо можно, запустив «Панель управления», войти в меню «Система»;
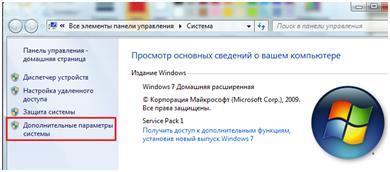
- После этого в отобразившемся меню клацнуть «Дополнительные параметры системы»;
- Далее открыть закладку «Имя компьютера»;
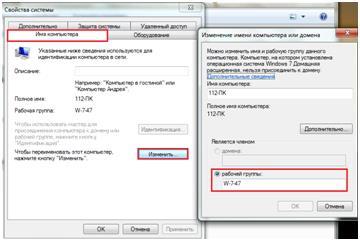
- Затем кликнуть «Изменить»;
- Отобразится меню, где необходимо напечатать самостоятельно придуманное наименование группы, для удобства можно назвать по имени производителя принтера, к примеру, «Canon». Или ввести другой известный пользователям набор символов и цифр;
- Кликнуть «Ok»;
- Чтобы внесенные корректировки сохранились, клацнуть «Применить»;
- Готово. Сейчас можно закрыть все запущенные окна.
Первоначальная настройка компьютера
Если разбирать весь процесс пошагово, то первое, что делается, это установка сетевого принтера. В Windows 7 для этого даже не всегда требуется наличие драйверов – зачастую они скачиваются из интернета.
Нет разницы, используется десктоп или требуется подключить ноутбук к принтеру – действия выполняются одинаково.
Далее требуется соединить устройства через USBпорт и включить принтер. Результатом могут быть сообщения про удачную установку устройства или может быть отказано в доступе и придется делать это вручную.
Во втором варианте нужны драйвера, которые идут в комплекте или скачиваются из сети, что бывает гораздо чаще – редко используются новенькие устройства с магазина.
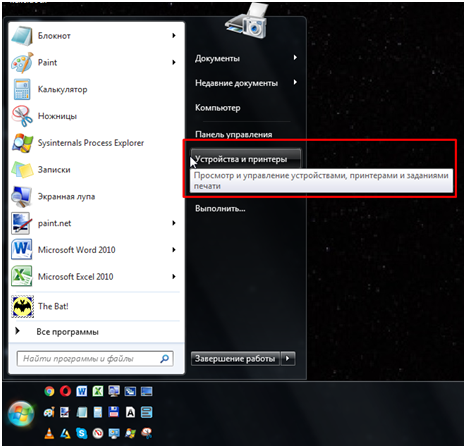
рис.1. Открываем устройства и принтеры
рис.2. В открытой вкладке выбирается пункт про установку
- После чего предлагается выбор вариантов.
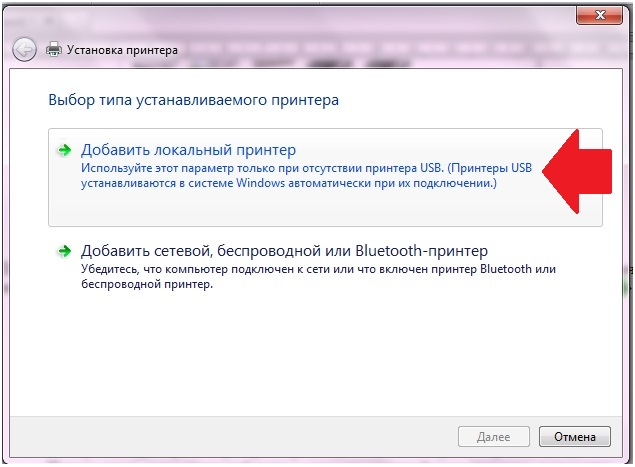
рис.3. В данном случае выбирается первый – подключение локального устойства
рис.4. В следующем поле рекомендовано оставлять все без изменений – машина сама выберет наиболее подходящий порт
Теперь очередь драйверов. Они не установились при подключении к USBпорту, диска тоже нет (иначе им сразу воспользовались бы), поэтому пользуемся заранее скачанными драйверами, для чего жмем установку с диска и указываем к ним путь.
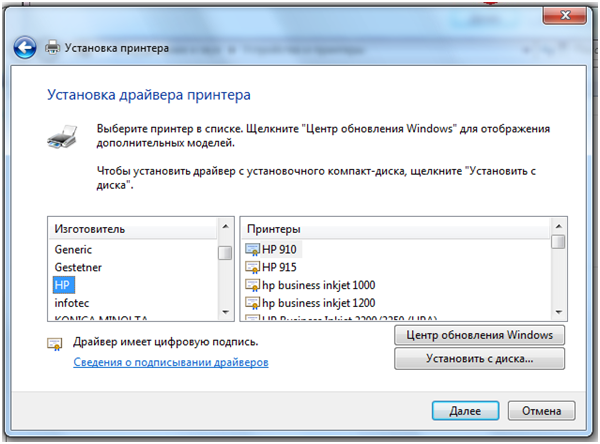
рис.5. Еще допускается выбор наиболее подходящего драйвера из предоставленного списка, но для этого нужно будет посмотреть в поисковике, какие из них взаимозаменяемые
рис.6. Если драйвера скачаны в iso файле, то путь указывается к виртуальному диску
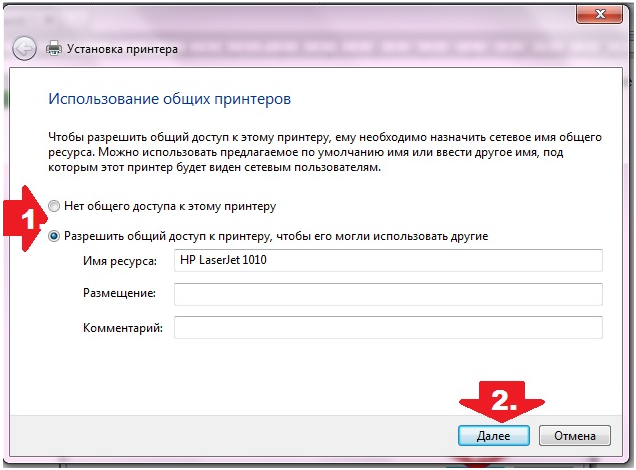
рис.7. В конце компьютер спросит, как будет использоваться оборудование – выбираем второй пункт
рис.8. Осталось распечатать на принтере тестовый файл и назначить его по умолчанию
Это все, что требовалось, чтобы установить сетевой принтер в Windows 7. Как итог -в одноименной вкладке меню «Пуск» теперь можно найти принтер на компьютере.
Процесс подключения
Шаг первый. Итак, печатное устройство подключено к одному из ПК и готово к работе. Следующим этапом того, как подключить принтер по сети, будет настройка общего доступа. То есть нужно дать разрешение другим компьютерам в локальной сети на подключение к нему. Как это делается? В качестве примера рассмотрим подключение сетевого печатного устройства в Windows 7. Для открытия общего доступа открываем меню «Пуск». Далее открываем раздел «Устройства и принтеры».
Далее выбираем установленное печатное устройство и, нажав по нему правой клавишей мыши, вызываем контекстное меню, в котором нужно выбрать пункт «Свойства». В открывшемся окне открываем вкладку «Доступ».
В ней отображено сетевое имя принтера и дана возможность открытия общего доступа. Ставим галочку в чекбоксе «Общий доступ» и для завершения операции нажимаем «OK».
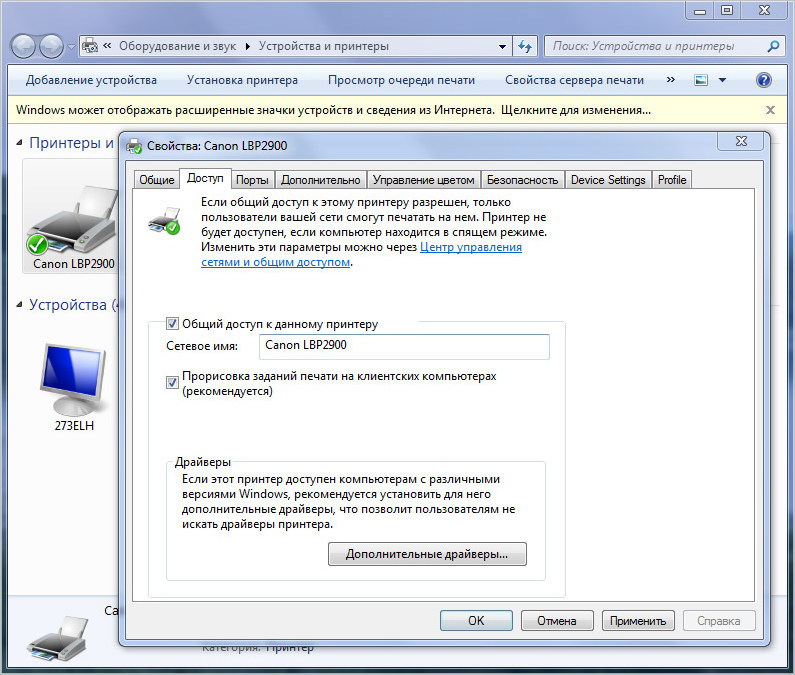
Шаг второй. На первом этапе мы разобрались, как сделать принтер сетевым, дав общий доступ к нему другим компьютерам в сети. Теперь необходимо их подключить к данному печатному устройству. Для этого открываем раздел «Устройства и принтеры», но уже на другом компьютере, с которого планируется вывод документов на печать. Если компьютеров 2 и более, то процедуру подключения придется проходить на каждом подключаемом ПК в отдельности.
Обратите внимание: главный компьютер, с которым печатное устройство соединено напрямую кабелем USB, исполняет роль сервера печати. Поэтому, в процессе подключения или вывода документов на печать на сетевое печатное устройство с другого ПК, он должен быть включен. Это является одним из недостатков печатных устройств первого типа, о которых мы упоминали выше. Сетевые печатные устройства второго типа данного недостатка лишены.
В открывшемся окне жмем в пустом месте правой клавишей мыши и выбираем пункт контекстного меню «Добавить принтер». Подключение сетевого печатного устройства в среде Windows XP проходит аналогично, за исключением различий в интерфейсе. Также, нужно открыть раздел «Принтеры и факсы», вызвать контекстное меню и выбрать пункт контекстного меню «Установить принтер».
Следующим действием будет указание типа подключаемого печатного устройства. В нашем случае нужно выбрать «Добавить сетевой принтер».
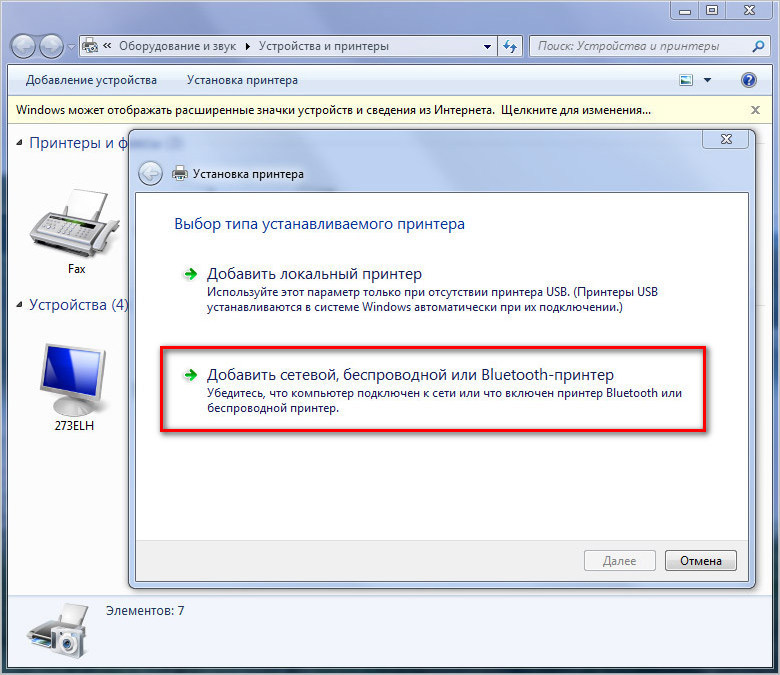
Система автоматически произведет поиск на наличие активного сетевого печатного устройства и предложит его для подключения. Выбираем найденное печатное устройство и жмем «Далее».
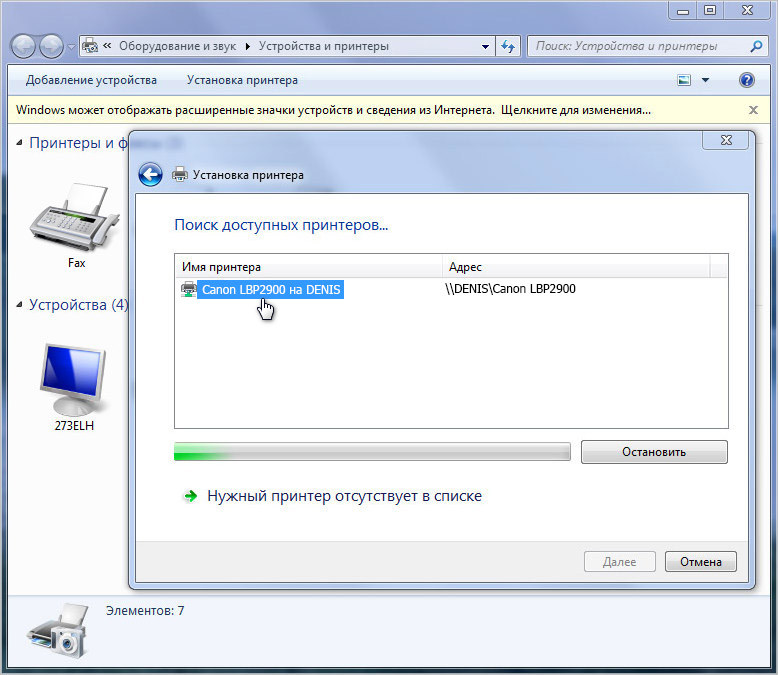
Если все хорошо и система не выдала ошибок, то процесс подключения прошел успешно. В противном случае может понадобиться ряд дополнительных действий.
Напрямую через компьютер
Если у вас небольшая локальная сеть или вы хотите настроить сетевой принтер дома, то подключение к компьютеру — оптимальный вариант. Он не потребует от вас финансовых вложений в дополнительное оборудование, легко настраивается и используется.
Подключите принтер напрямую к компьютеру с помощью USB-кабеля и установите драйверы. Лучше всего подключать печатное устройство к тому ПК, который наиболее часто включён. Если у вас есть компьютер, который круглосуточно работает, то он станет лучшим выбором. Убедитесь, что печать работает корректно — распечатайте тестовую страницу.
Казалось бы, зачем заморачиваться с разными типами подключения принтера, если можно просто расшарить его с компьютера, к которому он подключён? На самом деле, причина таким усложнениям есть — если ПК, к которому подключено печатающее устройство, будет выключен или неисправен, доступ к принтеру потеряют все участники сети. Поэтому в домашних условиях ещё можно обойтись подключением к конкретному компьютеру, а в офисах лучше обратиться к вспомогательному оборудованию.
Настройка
Теперь нам нужно расшарить принтер всем другим устройствам, подключённым к локальной сети — то есть открыть доступ к нему всем остальным ПК. Для этого:
- Зайдите в «Панель управления». Для Windows 7 — «Пуск» — «Панель управления», для Windows 8, 8.1, 10 — нажмите правой кнопкой мыши на «Пуск», выберите «Панель управления».
- Выберите «Сеть и Интернет» — «Центр управления сетями и общим доступом».
- Нажмите слева «Изменить параметры общего доступа».
- Теперь разворачиваем подвкладку «Частная».
- Ставим флажки «Включить сетевое обнаружение», «Включить общий доступ к файлам и принтерам», «Разрешить Windows управлять подключениями». Также поставьте галочку «Включить автоматическую настройку на сетевых устройствах».
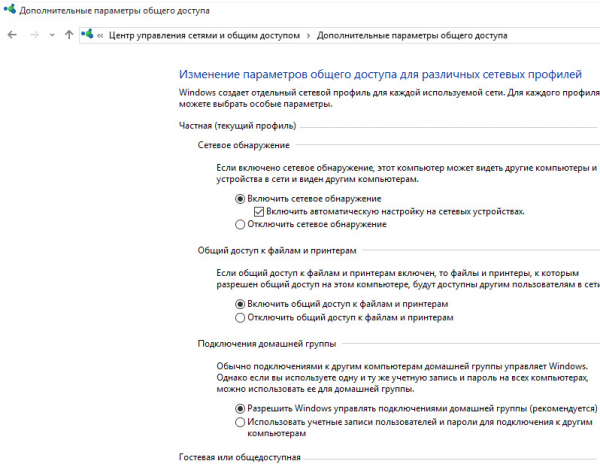
Так вы открываете компьютер для других ПК в локальной сети
- Сохраните настройки. Проделайте шаги с 1 по 5 на всех компьютерах, подключённых к локальной сети, с которых вы хотите иметь доступ к принтеру.
- Теперь настроим доступ непосредственно к принтеру. Для этого снова зайдите в «Панель управления» на том ПК, к которому подключено устройство, и зайдите в пункт «Оборудование и звук — «Устройства и принтеры».
- В этом окне вы увидите ваш подключённый принтер. Нажмите на него правой кнопкой мыши и выберите «Свойства».
- В окне свойств принтера перейдите на вкладку «Доступ», и здесь поставьте галочки «Общий доступ к данному принтеру» и «Прорисовка заданий печати». Сохраните изменения.
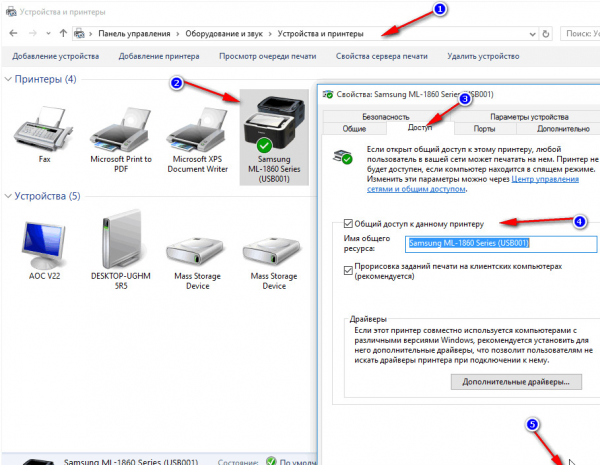
В поле «Имя общего ресурса» вы можете задать имя принтера, которое будет высвечиваться у всех пользователей локальной сети, например «Принтер в гостиной»
Теперь все компьютеры сети могут подключиться к нашему принтеру. Чтобы сделать это:
- Откройте на ПК, к которому не подключён принтер, «Проводник».
- Выберите пункт «Сеть» в левом меню.
- Найдите в списке устройств ПК, к которому подключён принтер, и дважды кликните по нему.
- Вы увидите иконку принтера. Нажмите на неё правой кнопкой мыши и выберите «Подключиться».
- После того, как система настроит подключение (это займёт около половины минуты), можно протестировать принтер. Попробуйте распечатать что-нибудь с этого компьютера. В списке доступных методов печати вы должны увидеть настроенный сетевой принтер.
Эту инструкцию нужно выполнить на всех ПК, которые не подключены к принтеру, но с которых вы хотите печатать.
С помощью принт-сервера
Принт-сервер — это небольшое устройство, которое соединяется с локальной сетью и принтером, а затем открывает всем устройствам в сети доступ к этому принтеру.
Стоит иметь в виду, что слово «принт-сервер» очень многозначное. Некоторое оборудование (например, роутеры или коммутаторы) имеют функцию принт-сервера — то есть обладают специальным интерфейсом и веб-конфигуратором для подключения принтера к локальной сети. А ещё принт-сервером называют ПО, которое позволяет самому компьютеру стать таким сервером. В общем, во избежание путаницы, ниже мы будем называть «принт-сервером» только сами отдельные устройства, которые выполняют только эту функцию.

Стоимость принт-серверов колеблется от 2 до 5 тысяч рублей
Главная проблема принт-серверов — совместимость. Обычно эти коробочки выпускают сами производители печатных устройств — например, очень популярны принт-серверы от Canon, Epson, HP LaserJet. Однако они обычно способны работать только с принтерами своего производства. Поэтому перед покупкой обязательно осведомитесь, какие устройства поддерживает принт-сервер, на который вы нацелились. Эта информация всегда есть на сайте производителя коробочки.
Как же пользоваться принт-сервером? Очень просто — вам нужно подключить к USB-порту принтер, а сам принт-сервер с помощью патч-корда соединить с маршрутизатором локальной сети. Детали подключения к сети могут различаться у разных производителей, поэтому здесь мы направим вас к инструкции по эксплуатации — в ней всегда подробно оговорён этот момент. У большинства принт-серверов также в комплекте идут диски для быстрой установки. Конфигурация принт-сервера обычно осуществляется, как и у роутеров, через веб-интерфейс.
После этого все компьютеры, подключённые к той же локальной сети, будут иметь доступ к принтеру. Устанавливать драйверы и настраивать доступ не нужно — в этом прелесть специального оборудования.
Видео: пример настройки принт-сервера
Через роутер
Печатное устройство можно подключить к локальной сети и через роутер, если у него есть USB-порт. В этом случае вам нужно выключить принтер и роутер, соединить их USB-кабелем, а затем снова включить.
Если принтер умеет подключаться к Wi-Fi, то можно обойтись и без проводов. В меню принтера найдите нужную сеть, введите пароль к ней и подключитесь. Подробная инструкция о том, как подключиться к Wi-Fi именно на вашей модели, будет в руководстве пользователя к устройству.
У такого подключения есть ряд минусов. Во-первых, работоспособность принтера сильно зависит от прошивки роутера — её необходимо регулярно обновлять, а если после обновления принтер перестал работать — откатывать назад. Во-вторых, драйверы для работы принтера придётся установить на каждый ПК, который подключён к сети. В-третьих, в российских квартирах роутер часто располагают в коридоре. Поставить туда же куда более громоздкий принтер — не самая лучшая идея. Поэтому для домашнего использования лучше отказаться от роутера в пользу обычного кабельного подключения к компьютеру.
Настройка
Все устройства, подключённые к сети роутера, смогут получить к нему доступ после небольшого процесса настройки:
- Нажмите «Пуск» — «Панель управления» (Windows 7) или правой кнопкой «Пуск» — «Панель управления» (WIndows 8, 8.1 и 10).
- Выберите пункт «Устройства и принтеры».
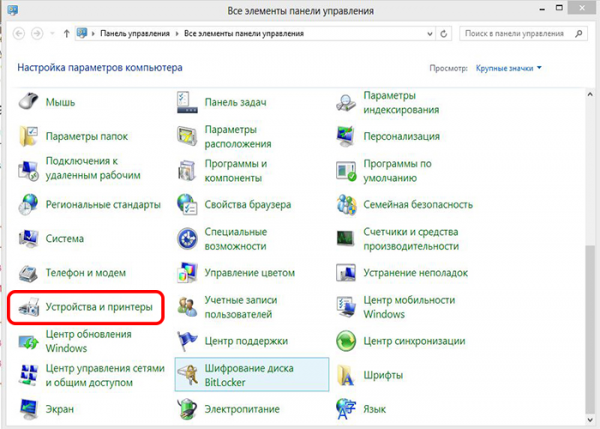
Если у вас трудности с поиском нужного пункта, введите его в окошке поиска
- Теперь нажмите «Добавление принтера».
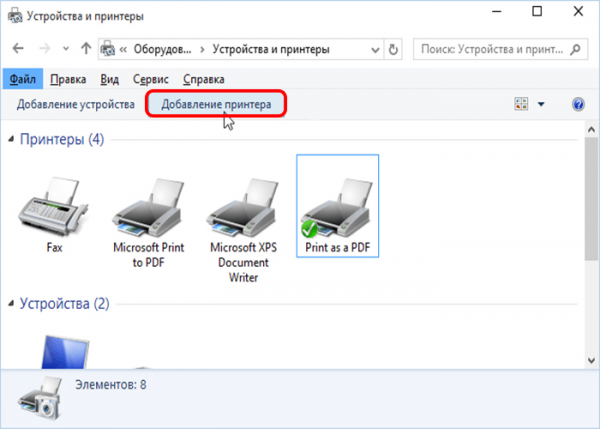
Нужная кнопка расположена в верхней части окошка
- Начнётся поиск принтера, но он нас не интересует. Сразу жмём «Необходимый принтер отсутствует в списке».
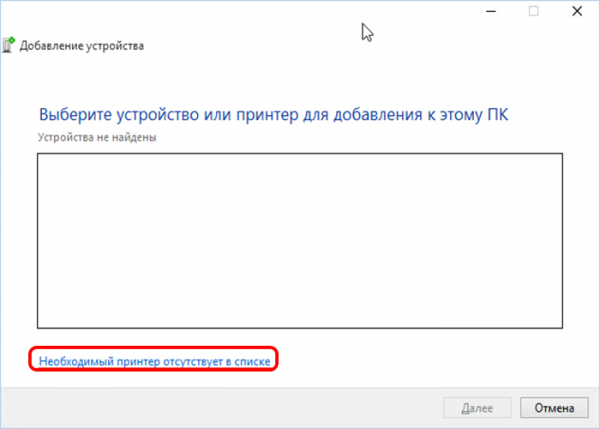
Поиск принтера нам не выдаст нужного результата, поэтому его можно пропустить
- В открывшемся окне выбираем третий пункт — поиск по TCP/IP. Далее.
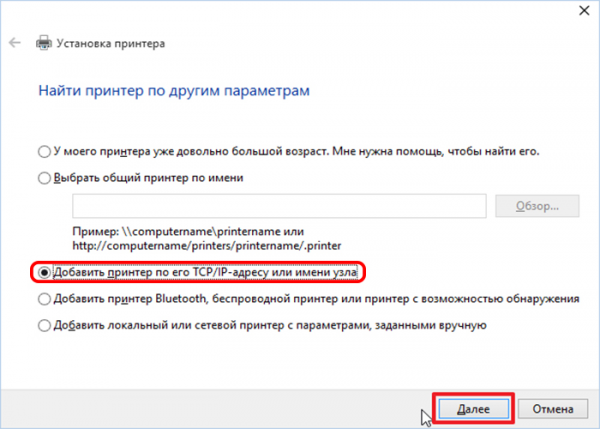
Если вы подключили принтер к роутеру, то распознать мы его сможем только так
- Выберите «Тип устройства» — TCP/IP. Введите дважды 192.168.1.1. Если для доступа к веб-интерфейсу вашего маршрутизатора вы используете другой адрес, введите его. Не ставьте галочку напротив «Опросить принтер». Нажмите «Далее».
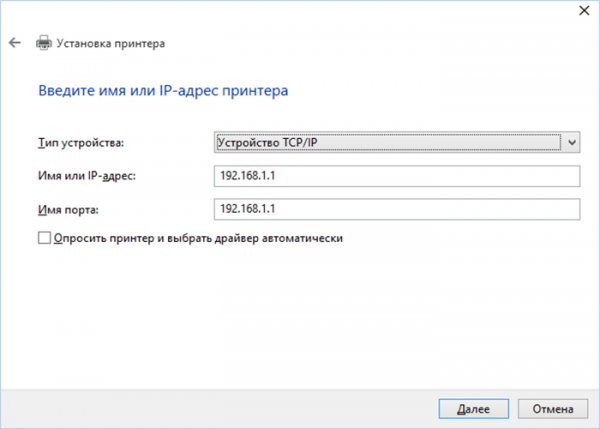
Здесь нужно ввести в полях комбинацию цифр, которая открывает доступ к веб-конфигуратору роутера — обычно это 192.168.1.1
- Теперь ставим флажок «Особое» и затем жмём на «Параметры» рядом.
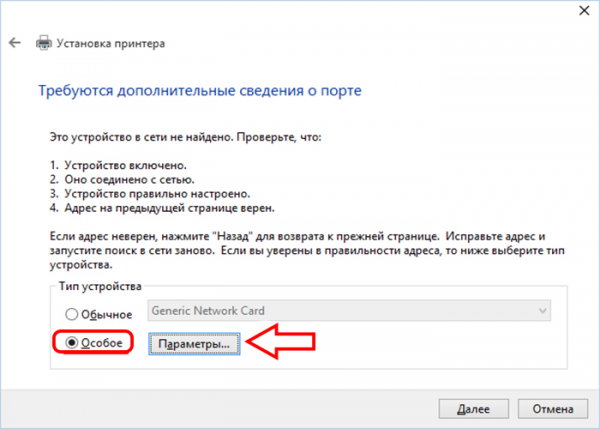
Здесь мы сможем задать некоторые параметры вручную
- Поставьте флажок LPR и в поле «Имя очереди» введите любое имя на латинице. Для простоты вы можете ввести марку вашего ПК. Нажмите «ОК».
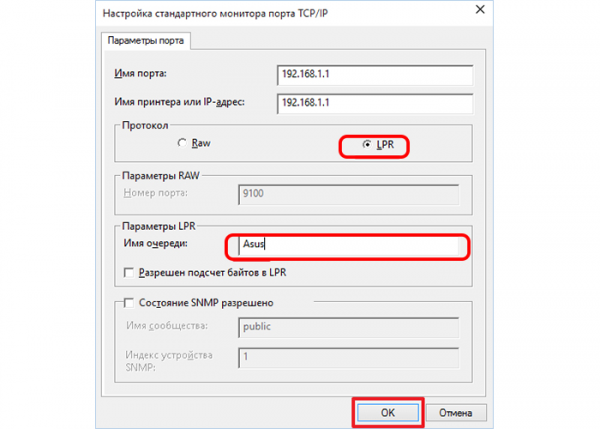
Не меняйте в этом окошке больше ничего — это может привести к неработоспособности принтера
- Вас вернёт в предыдущее окошко. Не меняя флажок, нажмите «Далее».
- Теперь Windows запросит установку драйверов. Если у вас есть диск с ними, установите ПО с диска — так будет проще всего. Если же нет, то скачайте драйверы с официального сайта производителя принтера.
- После установки драйвера система попросит дать имя принтеру. Вы можете назвать его, как вам угодно.
- Шаги 1 — 11 необходимо произвести на каждом компьютере, который будет использовать сетевой принтер.
Как узнать IP адрес принтера
В сеть аппарат может быть подключен тремя способами и существует столько же способов узнать его IP адрес:
-
- Напрямую в сеть. Распечатайте тестовую страницу через компьютер или используя кнопки на самом устройстве.
- К сетевому ПК. У принтера будет такой же айпи как у этого же компьютера. Узнать можно командой ipconfig в командной строке.
- Через роутер. Будет совпадать с IP роутера, а в 99% случаев это первый в подсети. Например, маска подсети 192.168.1, то айпи будет 192.168.1.1. Узнать маску сети можно через любой ПК в сети по инструкции во втором пункте.
Добавляем принтер на другом компьютере
Windows 10
Откройте «Параметры» → «Устройства» → «Принтеры и сканеры». Нажмите «Добавить принтер или сканер». Windows 10 найдёт доступный в сети вариант автоматически.

Щёлкните его и нажмите «Добавить устройство».
macOS
Зайдите в «Системные настройки» → «Принтеры и сканеры» и нажмите на кнопку со значком плюса, чтобы добавить принтер. Сверху выберите раздел Windows. Пусть вас не смущает это наименование, таким образом macOS группирует все устройства печати в локальной сети, даже подключённые к Linux.

Выберите вашу рабочую группу (по умолчанию она обычно называется Workgroup), имя компьютера, к которому подключён принтер, и сам принтер.
В выпадающем меню снизу выберите подходящий драйвер. Для этого может понадобиться сходить на сайт производителя вашего печатного устройства, скачать драйвер оттуда и установить его. Затем нажмите «Выбрать ПО» и укажите соответствующий принтер.

Если драйвера нет, попробуйте вариант «Универсальный принтер PostScript» — он работает на многих устройствах. Теперь нажмите «Добавить», и подключение будет выполнено.
Linux
Откройте «Параметры» → «Устройства» → «Принтеры» и нажмите кнопку «Добавить». Выберите нужный и снова щёлкните «Добавить».

Когда устройство печати появится в списке, нажмите «Дополнительные настройки принтера». Щёлкните его в появившемся окне правой кнопкой мыши и активируйте опцию «Использовать по умолчанию», затем OK.

Теперь вы можете печатать с любого десктопа в вашей локальной сети. Главное, чтобы в это время принтер и компьютер, к которому он подсоединён, были включены.
Компьютер не видит сетевой принтер, не подключается
Со стороны главного компьютера (к которому принтер подключен по кабелю) проблем обычно нет. Главное, чтобы были установлены драйверы, система определяла принтер и он был правильно настроен по инструкции выше (первая часть статьи).
А вот при подключении других компьютеров к общему принтеру бывают разные проблемы и ошибки (0x00000002, 0x00000006, «отказано в доступе», компьютер не видит принтер и т. д.). Обычно все эти неполадки связаны с настройками общего доступа, драйверами на принтер, либо с файерволом (антивирусом).
Компьютер не видит принтер в локальной сети
Такая проблема бывает редко. Как правило, причина в том, что на компьютере (или на обеих компьютерах, к которому подклеен принтер и с которого вы пытаетесь к нему подключиться) отключено сетевое обнаружение и общий доступ. В этой статье я уже несколько раз писал как и где все это включить. Если у вас проблема именно в том, что принтер (или другие компьютеры из локальной сети) не отображаются на вкладке сеть, то проверьте параметры общего доступа не обеих компьютерах.
Так же на время остановите работу антивируса, или встроенного в него файрвола.
Ошибка «Windows не удалось подключится к принтеру. Отказано в доступе»
Выглядит эта ошибка примерно вот так:
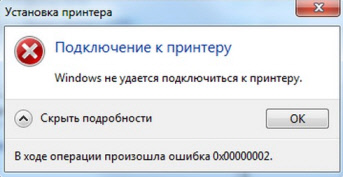
Код ошибки может быть разный: 0x00000057, 0x00000002, 0x0000000a, 0x00000006, 0x00000214, 0x0000007e и т. д. Появляется обычно на этапе подключения и настройки сетевого принтера.
Решения:
- Проверяем параметры общего доступа в настройках Windows 10. Об этом я писал выше.
- На компьютере, к которому подключен принтер отключаем антивирус/файрвол.
- Проверяем разрешенные программы в настройках брандмауэра. Там должен быть включен «Общий доступ к файлам и принтерам» и стоять галочка напротив «Частные» (если вы используете этот профиль).
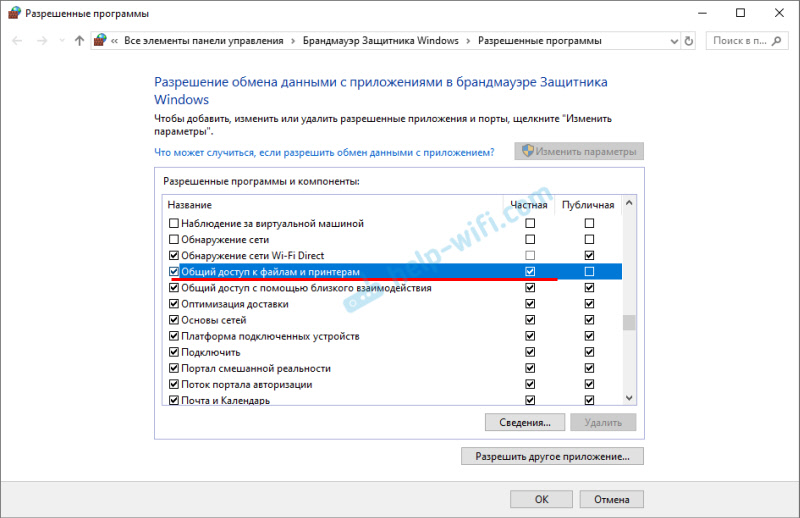
Можно попробовать вообще отключить (убрать галочку) этот пункт «Общий доступ к файлам и принтерам». - Можно попробовать отключить проверку цифровой подписи драйверов.
- Если у вас имя компьютера прописано русскими буквами – измените его в свойствах системы. Пропишите имя компьютера английскими буквами.
Ошибка «Не удалось найти драйвер»
Так как при подключении к этому принтеру с других компьютеров им будут передаваться драйверы, здесь могут быть проблемы. Например, на моем компьютере Windows 10 64-bit. И драйверы на принтер установлены только для 64-bit_ной системы. А если к этому сетевому принтеру мы захотим подключить компьютер с Windows 32-bit (x86), то он просто не сможет загрузить драйверы и принтер не будет работать. Появится сообщение «Не удалось найти драйвер».
Нужно добавить драйвер для 32-bit систем. Или наоборот, все зависит от вашего оборудования, системы, установленных драйверов. Нужно нажать на кнопку «Дополнительные драйверы» (на той же вкладке «Доступ») и поставить галочку возле x86 (или x64). Затем нажать «Ok», дальше «Обзор» и указать путь к папке с драйверами для вашего принтера для 32-bit и/или 64-bit системы. И снова «Ok».
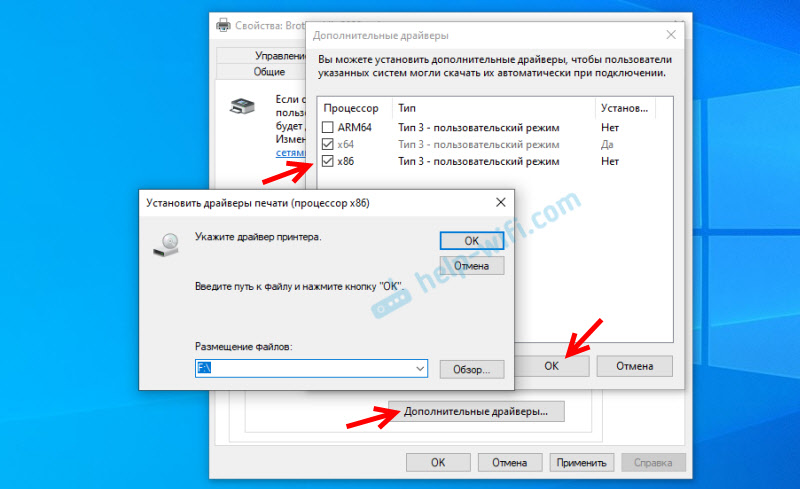
Система должна загрузить и сохранить драйверы для разных версий Windows (для 32-х битной и 64-х битной версии).
- https://help-wifi.com/raznye-sovety-dlya-windows/podklyuchenie-i-nastrojka-setevogo-printera-v-windows-10-dlya-pechati-po-lokalnoj-seti-c-drugix-kompyuterov/
- https://nastrojkin.ru/network/lan/kak-nastroit-printer-po-lokalnoj-seti.html
- https://pcyk.ru/windows/kak-otkryt-dostup-k-printeru-v-lokalnoj-seti-samyj-prostoj-sposob/
- http://Canal-IT.ru/kompyuter/periferiya/kak-podklyuchit-printer-po-lokalnoj-seti/
- https://itmaster.guru/nastrojka-interneta/kak-po-lokalnoy-seti-podklyuchit-printer.html
- https://printeru.info/podklyuchenie/network-printer
- https://Lifehacker.ru/kak-sdelat-printer-setevym/



Вау, это просто находка! Никогда бы не подумала, что самостоятельно настроить принтер по локальной сети так просто! Очень подробная инструкция, всё понятно и доступно объяснено. У меня всё получилось с первого раза, спасибо за такую классную помощь!