SQLITE NOT INSTALLED
- Веб-камера против IP-камеры: в чем разница?
- Где можно применять?
- Минимальные требования к устройству
- Видеонаблюдение с использованием смартфона — плюсы и минусы
- Плюсы
- 1. Безопасность
- 2. Энергонезависимость
- 3. Уже установленный модуль 3/4G для доступа в интернет
- 4. Возможность получение геопозиции удаленного объекта видеонаблюдения
- 5. Стандартное подключение солнечной батареи или дополнительного источника питания большой емкости
- 6. Разнообразие устройств, на которых может быть запущена система видеонаблюдения
- 7. Низкая себестоимость решения
- Минусы
- 1. Пока нет записи видео
- 2. Нет детектора движения
- 3. Нет ИК подсветки для ночных съемок
- Как использовать смартфон в качестве камеры наружного наблюдения
- Что нужно для организации удаленного видеонаблюдения
- Приложения для Android
- Приложения для iOS
- Настройка IP камеры
- Подключение через Wi-Fi
- Проводное подключение
- Как из IPhone сделать IP-камеру?
- Подключение через Wi-Fi
- Проводное подключение
Веб-камера против IP-камеры: в чем разница?
Вы можете настроить свой телефон как стандартную веб-камеру, так и как IP-камеру. Но в чем же разница? Веб-камера — это камера, целью которой является записывать видео и сохранять фотографии, но в защищенной системе веб-камера не может быть доступна через Интернет. Так что настройка гаджета все же необходима. Мы уже сообщали вам о том, что смартфон можно применять и как видеорегистратор для автомобиля, так что можете ознакомиться и с этим материалом. И подписаться на нас, чтобы узнавать еще больше полезных новостей, связанных с Android.
Где можно применять?
Видеонаблюдение с помощью смартфона имеет широкое практическое применение.
Это связано с возможностями передачи в режиме реального времени видео и аудио на большие расстояния с целью контроля за происходящим на объекте.
Кроме этого, IP-камеры можно подсоединить к датчику движения. В таком случае можно будет просматривать происходящее на объекте в тот момент, когда там появится движущийся объект.

Видеонаблюдение за детьми через телефон
Среди основных направлений практического применения следует выделить:
- использование в роли видеоняни;
- удаленное слежение за безопасностью на объекте;
- удаленный просмотр изображения с видеоглазка;
- контроль за порядком периметра объекта, когда используется уличная видеокамера;
- скрытое наблюдение за объектом.
Важно отметить, что смартфон можно использовать не только в роли устройства, воспроизводящего на своем экране принятый с камеры видеосигнал, а и в роли видеокамеры. Встроенную камеру телефона можно задействовать в качестве устройства для съемки, а воспроизведение видео можно осуществлять на другом телефоне или на компьютере, используя для этого специальный Веб сервис.
Телефон как камера видеонаблюдения будет полезным в том случае, когда нужно быстро сделать систему видеонаблюдения своими руками, а IP-камеры нет в наличии.
На это потребуется минимум времени и финансовых затрат, а функции будут практически такие же, как и при использовании специальных цифровых камер.
Минимальные требования к устройству
Сам по себе телефон не создается для того, чтобы становиться впоследствии камерой наблюдения, а мы ведь планируем использовать даже не новый агрегат, а старый. Чтобы использовать его возможности с ожидаемым эффектом, следует выбирать не любой сотовый, а только тот, что подходит для наших целей.

В первую очередь камера мобильного телефона должна снимать более или менее прилично. Выбор конкретных характеристик зависит от того, что и с какой целью вы планируете наблюдать: для альтернативного обзора окрестностей чисто ради удовольствия хватит и простой камеры до 2 мегапикселей, то же можно сказать и о домашнем наблюдении, где все самое интересное происходит в непосредственной близости от камеры, поэтому хорошо видно.

Если же смартфон вы хотите использовать в качестве системы наблюдения за автомобилем, который расположен на несколько этажей ниже и чуть в стороне от здания, и рассчитываете, что камера сможет запечатлеть лицо возможного нарушителя, варианты ниже 5 мегапикселей можно даже не рассматривать, да и 5 вряд ли хватит.


Лучше всего в этой ситуации – взять смартфон в руки, подойти к месту, где вы планировали его крепить, и запустить камеру, чтобы оценить, насколько она способна справляться с поставленной задачей.
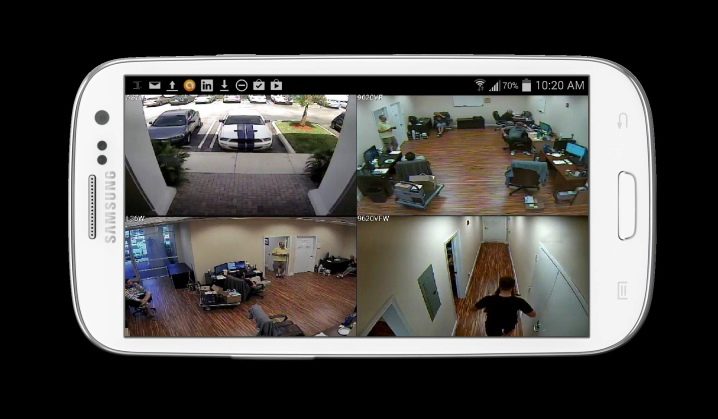
По сути, практически единственный способ сконструировать систему видеонаблюдения своими руками – использовать относительно современный смартфон. Дело в том, что для приобретения гаджетом функций веб-камеры на него нужно устанавливать сторонние приложения. Они обычно не отличаются внушительным весом и загрузкой основных ресурсов аппарата, но слишком уж старые версии Android уже не поддерживаются.
Вам, конечно, может и повезти с программным обеспечением, но лучше не использовать для таких целей версию операционной системы ниже Android 4 – будет меньше глюков и неожиданных вылетов.
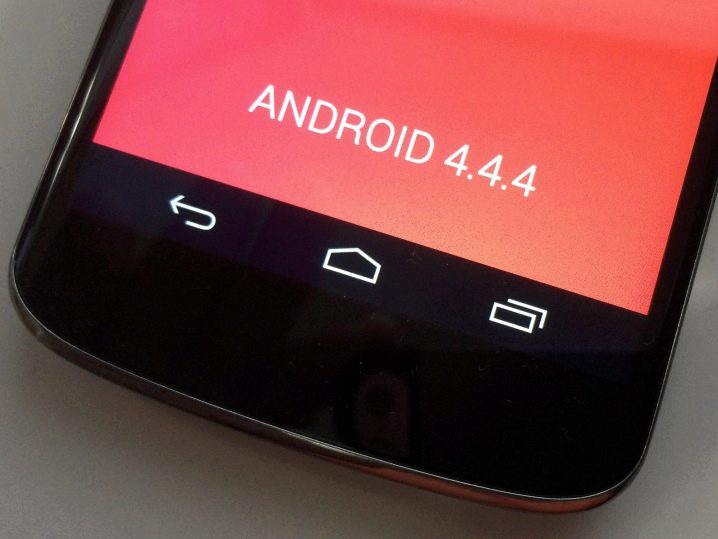
Помимо всего прочего, нужно оценить функциональное состояние телефона в данный момент.
- Во-первых, находясь в режиме постоянной работы, он будет использовать батарею – практика показывает, что если та изношена полностью, даже непосредственное подключение к электросети не всегда заставляет агрегат работать.
- Во-вторых, нужно проверить способность устройства связаться с компьютером, чтобы обеспечить собственно наблюдение со стороны. Соединение обычно используется либо беспроводное – тогда нужно проверить работоспособность модуля, либо проводное – тогда следует оценить функциональность разъемов и заранее убедиться, что возможность наладить контакт присутствует.

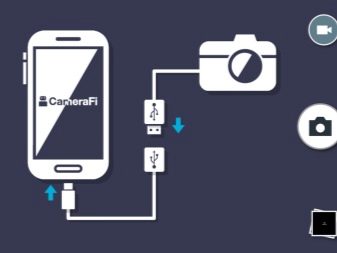
Помимо этого, телефон следует подготовить к новым функциям. Если вы уже не планируете использовать его никак иначе, есть смысл сбросить систему до заводских настроек – это удалит все приложения и другую информацию так, как будто вы включили агрегат впервые, а за счет этого он должен работать безупречно. После этого следует установить программы, отвечающие за снятие видео и его передачу, о чем поговорим отдельно. Кроме того, стоит еще и запаролить мобильник, иначе любой желающий либо получит доступ к отснятому видео, либо сможет отключать наблюдение по своему усмотрению.
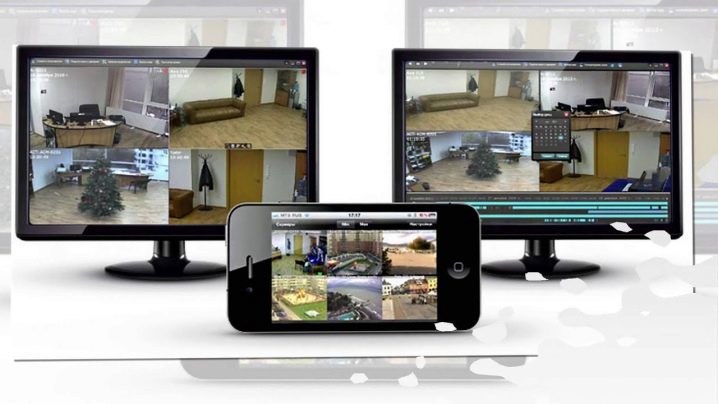
Видеонаблюдение с использованием смартфона — плюсы и минусы
В некоторых приложениях есть функционал, который превращает смартфон в видеокамеру и в этой статье мы хотели бы разобрать плюсы и минусы такого решения.
Естественно что такой подход не заменяет полноценные системы видеонаблюдения, однако во многих случаях именно такое решение может быть более предпочтительнее других.
Плюсы
Плюсы
1. Безопасность
Об уязвимости стандартных IP камер, особенно бюджетных, написано немало статей, в том числе и на Хабре.
Можно порекомендовать вот эту и эту.
На сегодняшний день больше миллиона IP-камер и IP-видеорегистраторов разных производителей позволяют удаленно получить доступ к их настройкам безо всякой авторизации. Скрипт на Python, автоматизирующий атаку на уязвимые устройства, уже выложен на GitHub. Проблема была обнаружена в начале 2017 года при реверсинге прошивок DVR производства Dahua Technology. Чуть позже выяснилось, что она затрагивает более тысячи моделей разных производителей. Они просто тиражировали ошибки друг друга.
Основная проблема IP камер с точки зрения безопасности это то, что камера по сути является сервером, который смотрит в интернет с определенного адреса и по определенному порту.
В результате просто сканируя диапазоны IP-адресов и портов в поисках отклика от камеры можно легко находить камеры и атаковать их.
Также стоит упомянуть о решении — видеонаблюдение на смартфоне, которое использует Android Webcam Server — простое приложение, которое транслирует видеопоток со встроенной камеры смартфона в интернет.
Такие приложения также подвержены взлому по вышеописанному принципу.
В большинстве IP камер есть возможность трансляции аудио канала — в камере есть динамик.
Этим часто пользуются хакеры — они часто пугают своих жертв, воспроизводя различные звуки через камеру.
Появились даже целые каналы в youtube, которые ведут записи таких взломанных камер со звуком, в которых они издеваются над ничего не подозревающими пользователями.
В отличии от всех подобных решений наше приложение (мессенджер с функцией видеонаблюдения) разработано совершенно по другому принципу.
Во-первых, все видеонаблюдение живет в экосистеме мессенджера, т. е. нельзя просто взять и просканировать IP адреса и порты — это ничего не даст.
Во-вторых, весь видео и аудио поток шифруется.
В-третьих, доступ к видеокамере осуществляется по уникальному логину, который нельзя подделать.
2. Энергонезависимость
Как правило, большинство бюджетных IP камер не имеет аккумулятора или батареи, соответственно при проблемах с электроэнергией они работать не будут.
Встроенная батарея в смартфоне позволяет сохранять работоспособность до суток в случае использования приложения для видеонаблюдения.
3. Уже установленный модуль 3/4G для доступа в интернет
В основном все IP камеры используют Wi-Fi соединение.
В ряде случаев, например если владелец хочет использовать видеонаблюдение на удаленном объекте, где нет инфраструктуры (дача, удаленный склад, гараж, автомобиль), необходимо дополнительно ставить какой-нибудь роутер для преобразования мобильного интернета в вайфай.
А роутеры имеют склонность к зависанию.
Для таких случаев приложение на смартфоне уже имеет ¾ G модули и умеет переключаться с Wi-Fi на мобильую сеть передачи данных и обратно с сохранением работоспособности.
4. Возможность получение геопозиции удаленного объекта видеонаблюдения
В приложении есть функция удаленного получения координат от объекта с установленным видеонаблюдением — это может быть полезно если объект может находится в движении — например автомобиль, контейнер, домашнее животное и т. д.
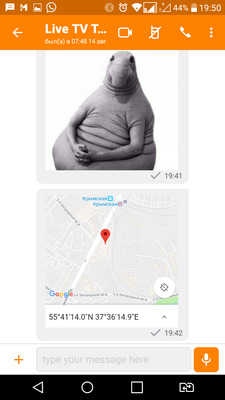
5. Стандартное подключение солнечной батареи или дополнительного источника питания большой емкости

6. Разнообразие устройств, на которых может быть запущена система видеонаблюдения
Установить такую систему видеонаблюдения возможно на практически любом устройстве с версией андроид не ниже 5.
Например:
— на приставках Андроид ТВ (необходимо подключить USB камеру со встроенным микрофоном если нужен звук)

— на смартчасах с полноценным Андроидом (типа LemFo):

— на смартфонах с размером с кредитную карту:

— на пыле/влаго защищенных смартфонах маленького размера:

7. Низкая себестоимость решения
Здесь два момента — во первых наверняка у многих есть вполне работоспособные старые смартфоны, которыми уже никто не пользуется и которые можно задействовать для видеонаблюдения.
Во-вторых, сейчас можно купить новые бюджетные смартфоны за 25-30$.
Стоимость немного выше чем обычные IP камеры, но следует учесть что в эту сумму уже входят модуль ¾ G, батарея и 2 камеры с довольно неплохим разрешением.
Минусы
Минусы
1. Пока нет записи видео
Но скоро появится функция фотографирования с камеры по расписанию.
2. Нет детектора движения
Есть определенные идеи, как сделать хороший детектор, но это пока в разработке.
3. Нет ИК подсветки для ночных съемок
И в заключение — небольшая инструкция, как настроить такую систему видеонаблюдения.
1. Скачиваем и устанвливаем M1 Messenger на 2 устройства — для видеонаблюдения и для наблюдателя.
Регистрация простая, по логину, без номера телефона.
2. Теперь необходимо «подружить» эти 2 устройства, чтобы они могли коммуницировать друг с другом.
Для этого в поиске с любого устройства из этой пары ищем логин другого:
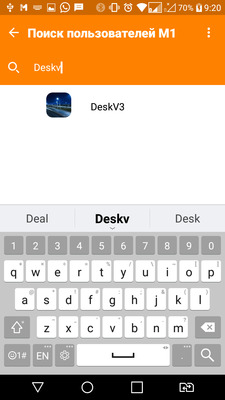
Отправляем запрос и подтверждаем его с другого телефона.
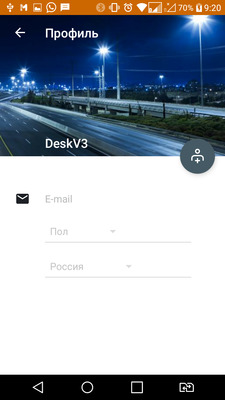
3. Выбираем камеру, с которой будет транслироваться видеопоток.
Заходим в настройки Live TV в том смартфоне, который будет стоять на объекте наблюдения.
Если вы планируете использовать старый смартфон со слабым процессором, рекомендуем выбрать фронтальную камеру — у нее меньше разрешение и процессору будет легче.
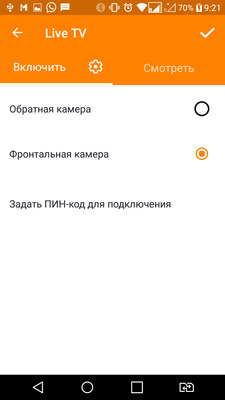
4. Открываем доступ к камере.
В настройках есть 2 режима — разрешить доступ только определенным пользователям, которых мы авторизовали ранее в п.2:
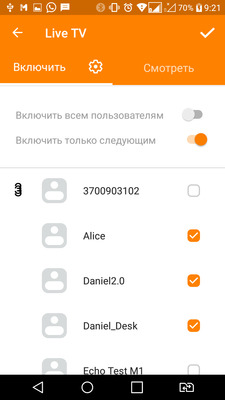
Если вы хотите предоставить доступ нескольким пользователям, то всех их нужно сначала также авторизовать со стороны того логина, который будет включен как видеокамера.
Второй режим — открытая трансляция, т. е. любой пользователь M1 Messenger может смотреть видео.
Перед включением такого режима делается сообщение о том что камера будет доступна всем:
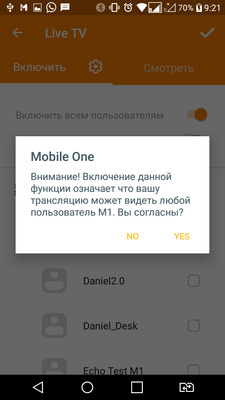
Все доступные камеры отображаются в списке Live TV:
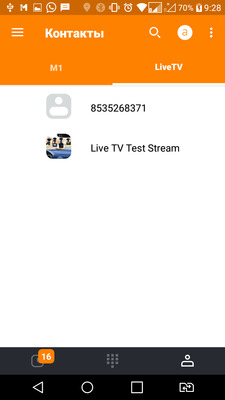
По тапу будет открываться видеопоток.
Посмотреть онлайн видео можно на тестовом аккаунте Live TV Test Stream — доступ открыт всем.
Как использовать смартфон в качестве камеры наружного наблюдения
Есть Несколько приложений IP-камеры для Android. Одним из самых продвинутых, пожалуй, является IP Camera (оригинальное название, ничего не скажешь). Данное приложение имеет встроенные покупки, но они вам не потребуются для основной функциональности IP-камеры. Программа предлагает три варианта работы.
Первый из них — это Wi-Fi-трансляция на любое устройство, но лишь в той же сети, в которой находится и сама камера. Второй — мобильная точка доступа: если ваш телефон на Android может работать в режиме модема (а это почти все устройства на рынке), то смартфон может безо всякого Wi-Fi создать защищенную сеть и работать. Доступен смартфон будет лишь в пределах мощности антенны устройства. Третий вариант дает возможность уже развернуть полноценную камеру, к которой можно будет подключиться по интернету по защищенному IP-каналу.
Чтобы начать пользоваться смартфоном по-новому — нужно лишь запустить программу, выбрать один из трех вышеописанных вариантов и начать работу, нажав кнопку «Начать трансляцию». Используйте кнопки плюс и минус для увеличения и уменьшения масштаба изображения. Приложение также предлагает опции управления, позволяющие управлять камерой из браузера. Вы можете: регулировать яркость, включить фонарик, использовать опцию увеличения/уменьшения масштаба изображения, регулировать фокус, переключаться между передней и задней камерами устройства.
Обратите внимание и на некоторые другие параметры на экране настроек. Здесь вы можете настроить приложение на автоматический запуск трансляции при запуске программы, а также на трансляцию в черно-белом режиме. Существует еще и опция блокировки программы при помощи пароля.
Что нужно для организации удаленного видеонаблюдения
Если для того, чтобы просматривать обстановку на объекте будет использован смартфон как камера видеонаблюдения, нужно скачать для мобильных устройств специальное приложение, установить и настроить его под себя.
Приложения для Android
Если смартфон работает под управлением операционной системы Андроид, оптимальным решением будет простая и очень функциональная программа IP Webcam.
Она превратит встроенную камеру Android устройства в эффективный инструмент для скрытого наблюдения. Она может использоваться как внутренняя, так и как уличная камера наблюдения.
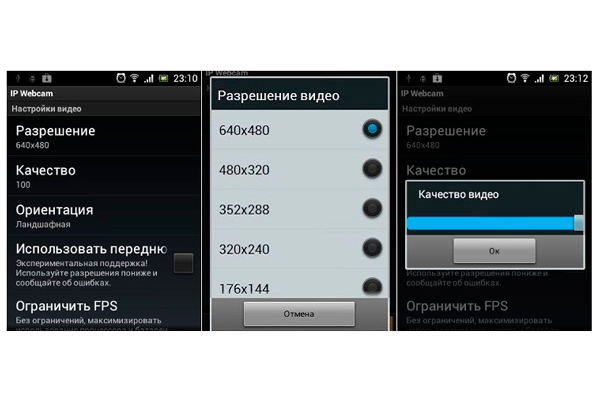
Программа IP Webcam для удаленного видеонаблюдение через Андроид
В процессе настройки программы можно задавать:
- разрешение видео;
- качество;
- ориентацию картинки;
- возможность передачи звукового потока;
- запрет на переход в спящий режим смартфона;
- отключать оповещения.
Важно помнить, что чем выше выбираются параметры разрешения и качества съемки, тем большая нагрузки будет на процессор Android устройства, также будет использован больший трафик интернет канала. Нужно учитывать, что с передачей аудио могут возникать существенные задержки, которые могут составлять несколько секунд.
Опционально программа позволяет задавать логин и пароль, чтобы использовать дополнительные функции.
Также предоставляется возможность смены порта, через который подключались камеры, установленные на объекте.
После того, как все настройки выполнены, запускается запись видео и его трансляция в интернет сеть, используя беспроводный тип связи WiFi.
Чтобы получить доступ к видео, нужно в строке Internet-браузера ввести адрес и порт сервера, через который реализуется трансляция.
Приложения для iOS
Для устройств, которые работают под управлением iOS, предназначено специальное приложение Presence.
С помощью этой простой программки обычный сотовый можно превратить в высококачественную систему видеонаблюдения, которая может передавать видеокартинку и звук.
Имея под руками несколько iOS-устройств, можно снимать и принимать видео – первое устройство выполняет роль камеры и будет заниматься передачей видео, а второе подключается, как дисплей.
Передача и прием данных может происходить с использованием 3G или WiFi. Важно помнить, что мобильный канал связи не может обеспечивать доступ на достаточно высокой скорости, поэтому для лучшего качества картинки лучше просматривать видео, передаваемое посредством WiFi технологии.
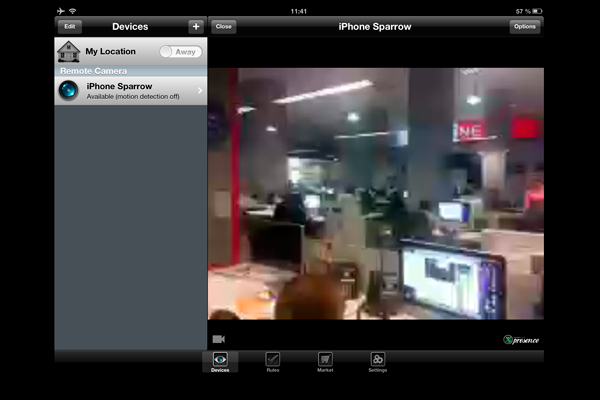
Приложение Presence для видеонаблюдения через телефон под управлением iOS
Программа Presence позволит просматривать видео с двух камер устройства. Для переключения между ними достаточно одного касания.
Интерфейс программы отличается удобством использования и не требует особых инструкций для работы.
Приложение Presence также может поддерживать функцию Motion detection, с помощью которой активируется процесс записи при появлении в кадре подвижного объекта.
Программа в этом случае формирует видеоролик длительностью в 5 сек и отправляет его на e-mail пользователя. Также можно будет настроить и непрерывную запись с помощью цифровой Camera смартфона.
Настройка IP камеры
Основным устройством, которое обеспечивает качественную видеокартинку, является IP камера.
Может использоваться разный тип подключения этих устройств к интернету – это может быть проводное подключение или Wi-Fi соединение.
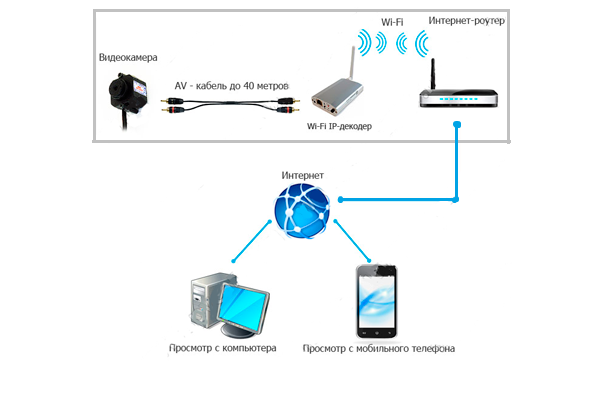
Схема видеонаблюдения через телефон
Для последующей настройки камеры и подключения камеры к смартфону потребуется статический IP-адрес. Получить его можно в компании, которая специализируется на предоставления интернет услуг в регионе.
После того, как получен статический адрес для видеокамеры, в строке браузера нужно набрать его и будет получен доступ к трансляции видео, которая ведется с объекта.
В случае, если используется более одной камеры, нужно дополнительно установить маршрутизатор, через который будет реализовано подключение к сети интернет.
При получении у провайдера статических адресов также нужно позаботиться и о том, чтобы интернет канал обеспечивал нужную пропускную способность.
На одну камеру рекомендуется не менее 128 кБит/сек. Смотреть видео, в таком случае можно будет по статическому IP-адресу и номеру порта.
Подключение через Wi-Fi
Рассмотрим пример беспроводного подключения с помощью программы DroidCam X. Это один самых проверенных и универсальных вариантов соединения любого гаджета на базе Android. Итак, следуем пошаговой инструкции:
- Запустить приложение DroidCam на смартфоне. Если приложение запросит права на доступ к камере и интернет-подключению, то следует разрешить данное действие.
- Установить клиент DroidCam на ПК.
- В программе на компьютере выбрать иконку подключения через Wi-Fi. На главном экране приложения на смартфоне появится IP-адрес камеры вашего телефона (Browser IP Cam Access).
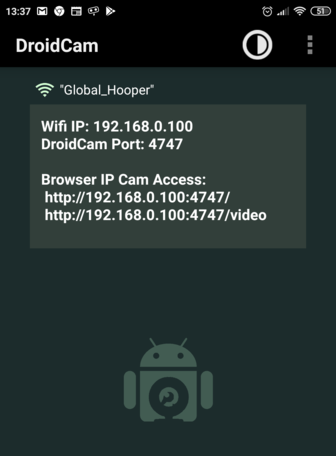
- В строке Device IP на ПК вписать адрес камеры и отметить чекбоксами параметры Audio и Video, чтобы вещать звук и видеопоток. Нажать Start.
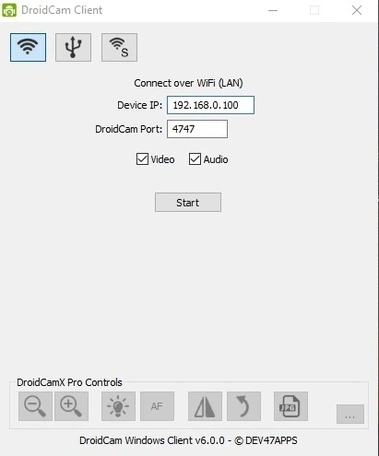
Можно использовать и более простой способ, где не нужно заморачиваться с IP-адресами и настраивать какие-либо параметры. С помощью приложения EpocCam можно добиться автоматического сопряжения ПК и камеры смартфона/планшета. Это очень удобно, когда вам нужна веб-камера здесь и сейчас.
Достаточно установить приложение EpocCam на телефон и соответствующий клиент на компьютер. Затем происходит настоящая «магия». Запустите обе программы, и вы увидите, как подключение устройств произойдёт автоматически!
Проводное подключение
Подключение через USB может потребовать некоторых затрат нервных клеток. Применяйте этот способ только когда у вас нет интернета на телефоне или компьютере т.к. здесь придется повозиться с включением режима откладки на смартфоне. Также нам понадобится кабель micro USB или Type-C.
Пример подключения рассмотрим на примере DroidCam X. Далее следуем пошаговому руководству.
- Подключить смартфон к ПК с помощью кабеля.
- Запустить приложение DroidCam на смартфоне.
- Установить клиент DroidCam на ПК
- Включить режим «Отладка по USB» для стабильной работы. Сделать это можно в меню «Для разработчиков». Находим его по пути: «Настройки» — «О телефоне» — «Номер сборки». Далее необходимо 7 раз «тапнуть» по пункту «Номер сборки», после чего откроется «Меню Разработчика». Находим строку с режимом отладки и активируем его. Здесь вы можете найти подробные инструкции о включении этой и других стандартных настроек на телефонах Android.
- В программе на компьютере выбрать иконку подключения через USB.
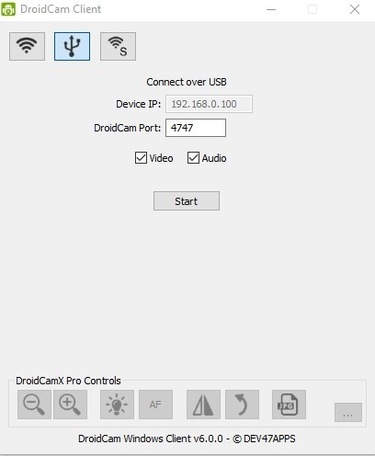
- Поставить галочки напротив Audio и Video и нажать Start.
После нажатия кнопки Start на экране появится видеопоток с камеры. В дальнейшем вы можете использовать камеру по любому назначению, выбирая ее среди списка доступных устройств в других программах на компьютере.

Как из IPhone сделать IP-камеру?
Хорошим выбором для создания IP камеры из IPhone будет приложение Manything.
От вас зависит, будите ли использовать второй телефон для удаленного доступа к видеоматериалам, или вам будут приходить уведомления и видеозаписи, сохраненные в облаке. Приложение Manything может фиксировать активность движения или следить, что происходит перед камерой. В принципе, оно действует как обычная цифровая камера. 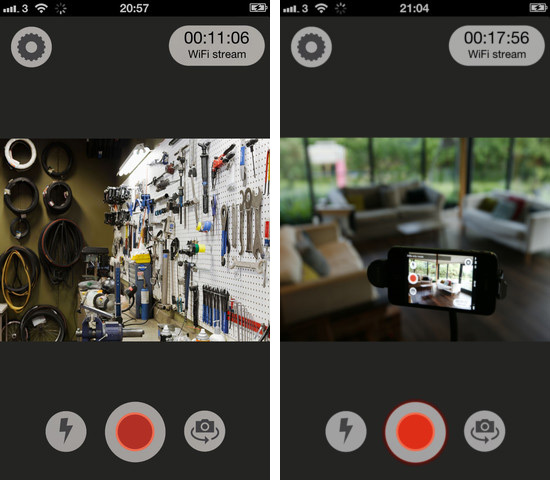
Как использовать это приложение?
- Установите Manything на одном или нескольких устройствах от Apple.
- Откройте его и зарегистрируйтесь там через социальные сети или с помощью своей почты.
- Войдите в него и нажмите «Record using this device» на смартфоне, который вы собираетесь переделать в свою домашнюю веб-камеру.
- Нажмите «View my cameras» на другом своем IPhone для удаленного доступа к просмотру изображения с камеры в режиме реального времени, и чтобы получать уведомления и письма на электронную почту. Это необязательно, но вы также можете использовать приложение для того, чтобы просматривать видеозаписи в реальном времени, а еще, чтобы получить видеть записанные раньше видеозаписи и иметь доступ к настройкам.
- Вы можете либо дальше оставить все как есть, либо начать использовать IFTTT для автоматизации отдельных действий.
- Теперь можно насладиться отдыхом, позволив приложению и IFTTT предупреждать вас с помощью уведомлений, когда перед камерой будет замечено движение.
Смотрим видео как из iphone сделать ip-камеру.
Подключение через Wi-Fi
iVCam – простой и в то же время гибкий способ подключения. Именно это приложение мы взяли за основу пошаговой инструкции с четырьмя элементарными этапами.
- Установить iVCam на iOS-устройство из магазина приложений iTunes.
- Запустить приложение, и включить возможность передачи звука в настройках. Если приложение запросит права на доступ к камере и интернет-подключению, то нужно разрешить данное действие.
- Скачать и установить клиент iVCam на ПК
- Запустить клиент на компьютере, и подождать пока оба устройства будут сопряжены.

Проводное подключение
Подключение через кабель осуществляется почти в таком же порядке, как и при беспроводном подключении. Разница заключается лишь в том, что сначала нужно подключить ваш iPhone или iPad к компьютеру. В этот раз обойдемся без танцев с бубном вокруг отладки, за что можно поблагодарить экосистему Apple. Затем следуем тем же самым шагам, что и при Wi-Fi-подключении:
- Установить iVCam на iOS-устройство из магазина приложений iTunes.
- Запустить приложение, и включить возможность передачи звука в настройках. Если приложение запросит права на доступ к камере и интернет-подключению, то нужно разрешить данное действие.
- Скачать и установить клиент iVCam на ПК
- Запустить клиент на компьютере, и подождать пока оба устройства будут сопряжены.
- https://AndroidInsider.ru/polezno-znat/kak-ispolzovat-android-smartfon-v-kachestve-kamery-videonablyudeniya.html
- https://bezopasnostin.ru/videonablyudenie/videonablyudenie-cherez-telefon.html
- https://stroy-podskazka.ru/sistemy-videonablyudeniya/kamera-iz-telefona/
- https://habr.com/ru/company/mobile_one/blog/420339/
- https://club.dns-shop.ru/blog/t-78-smartfonyi/20182-delaem-veb-kameru-iz-smartfona/
- https://masterclub.online/topic/17014-kak-sdelat-iz-telefona-kameru-videonablyudeniya
- http://www.ip-nablyudenie.ru/kak-sdelat-ip-kameru-iz-telefona





