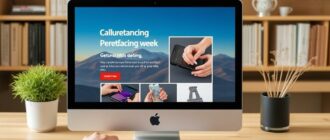SQLITE NOT INSTALLED
Бывают случаи, когда повреждается обычная кнопочная клавиатура или одна из клавиш. Это не значит, что ее пользование теперь будет ограничено. До того, как починят или приобретут новую, можно включить экранную клавиатуру и есть несколько способов, чтобы сделать это.
Стандартный функционал
Обычно замена физической клавиатуры на удаленную (виртуальную) необходима, если:
- отсутствует физическая;
- обычные клавиши неисправны, либо один из фрагментов;
- возникают периодические нарушения системы ввода.
При возникновении проблем можно вывести клавиатуру на экран ноутбука или другого компьютера. Это позволяет и дальше пользоваться ПК, однако ее управление происходит при помощи мыши, что не всегда бывает удобно.
Windows XP, Vista, 8
Если на компьютере установлен Виндовс 8, то включение удаленного варианта будет отличаться от аналогичных действий с другими программами. Но самый быстрый способ остается прежним – включение через поисковую строку. Для этого:
- Выбирают меню «Пуск», внизу появляется значок в виде стрелки, направленной вниз. Нажимают на нее и открывается меню приложений. Необходимо пролистать его до последней страницы вправо и найти экранную клавиатуру.
- Другой способ включения клавиш на мониторе доступен через панель управления, область «Просмотр». Здесь выбирают крупные значки и находят элемент «Спец. возможности». В них будет функция включения клавиш с выводом на монитор.
- Строку поиска можно вызвать при нажатии сочетания клавиш win+w. Над ней появится вариант источника, в котором идет поиск, необходимо поменять его (если он не установлен) на «везде». В поисковую строку вводят «Экранная» и ждут результата, после кликают на иконку.
Обратите внимание! Любой ввод в поиске делают без знаков препинания. Поиск слова в программе с кавычками не даст результата. Вводят только слово или их сочетание.
Видео: Как включить экранную клавиатуру Windows 7
Windows 7
В Windows 7 открыть виртуальные клавиши можно, соблюдая следующий алгоритм:
- Нажимают на клавишу «Пуск» в нижней левой части монитора.
- Внизу появляется строка поиска. В нее вводят слово «экранная» (без кавычек).
- Программа выдает результат поиска. Кликают на иконку программы, и она открывается на экране.
Другой вариант подразумевает включение клавиш на мониторе не через поисковую строку, а следуя алгоритму: Пуск – Все программы – Стандартные – Возможности – Экранная клавиатура.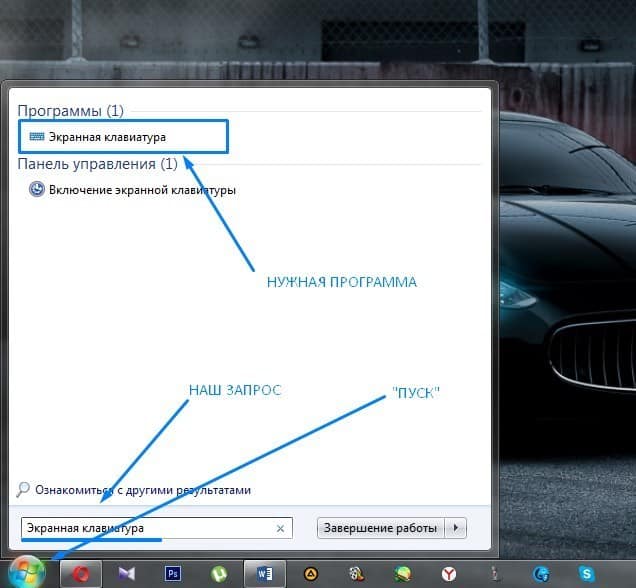
Бывают случаи, когда вход в систему защищен паролем, но возможность включения клавиш на мониторе остается. В левом нижнем углу монитора есть значок «Специальные возможности». Появится список и напротив нужного приложения необходимо поставить галочку. После ее включения язык ввода можно будет менять в правом верхнем углу.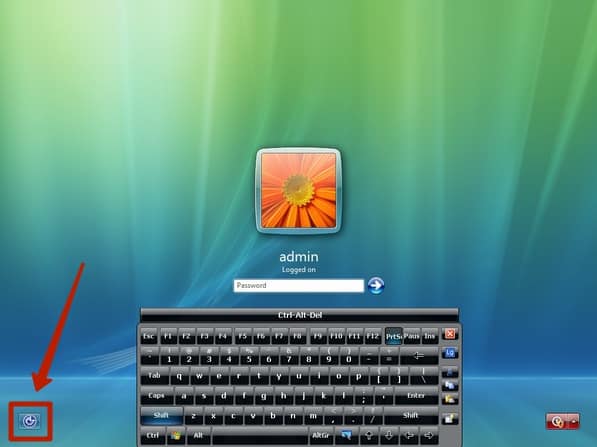
Если необходимо включить или наоборот убрать клавиши с монитора при загрузке ноута, то находят удаленный вариант, используя один из способов, который был описан. Когда она появится, внизу выбирают «Параметры» и кликают на строку «Управление при входе в систему».
Windows 10
Чтобы включить удаленные клавиши на Виндовс 10, следует сделать похожие действия. В первую очередь выбирают меню «Пуск», которое находится также в нижней левой части монитора. Появляется либо полный список приложений, либо кнопка, которая их разворачивает. Открывшийся список будет организован по алфавиту. Здесь листают и ищут папку «Спец. возможности». Открывают ее и находят нужную иконку.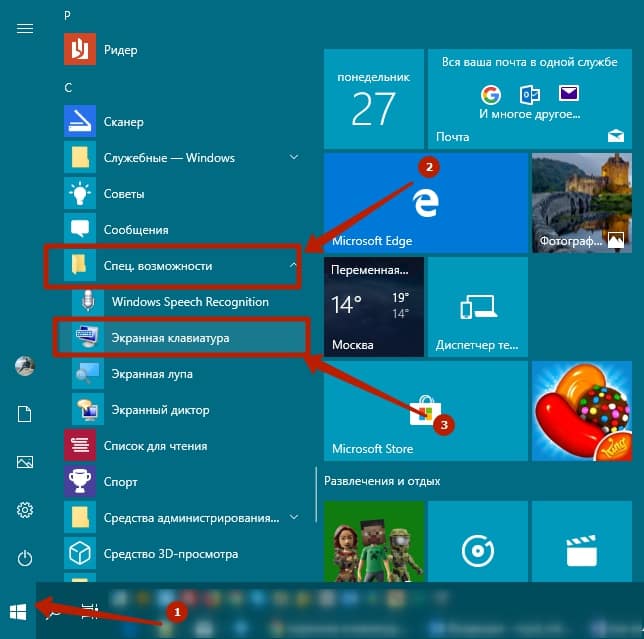
Аналогично Виндовс 7, здесь также можно выводить клавиши на монитор при помощи строки поиска. Достаточно ввести слово «Экранная» в строку и кликнуть на нее.
Обратите внимание! При необходимости есть возможность закрепить экранный вид клавиш так, чтобы он не пропадал после завершения работы. Для этого кликают правой кнопкой мыши по иконке и выбирают строку «Закрепить на панели задач». Когда необходимость в них пропадет, можно будет убрать клавиатуру с рабочего стола таким же образом.
Другие ОС
Независимо от того, какая программа Виндовс установлена на компьютере, есть единый способ выведения клавиш на монитор. В первую очередь сюда относят использование поисковой строки. В нее вводят «Экранная клавиатура», либо название другой установленной утилиты. Если этот вариант не подходит, то можно использовать другой, он заключается в нахождении клавиатуры через комбинацию клавиш win+r (меню «выполнить»). Появляется строка поиска, в которую вводят osk и кликают на «ок».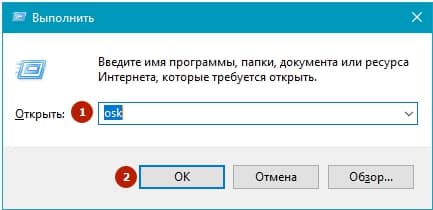
Сторонние программы
Помимо того, что бывают случаи, когда не работает физическая клавиатура, случаются и неполадки в работе клавиш, выведенных на монитор. Произойти такое может, если на компьютере есть вирусы или пользователь неправильно задействовал программу. Легкий способ решить проблему – это установить на ноут другую утилиту, поддерживающую ОС.
Free virtual keyboard
Одна из разновидностей экранных вариантов клавиш, которые доступны для бесплатного скачивания и установки. При этом, клавиатура обладает некоторыми функциями, которых нет у удаленных клавиш Виндовс.
Эта утилита работает с любой ОС, есть возможность менять цветовую схему и уровень прозрачности, а также использовать ее без установки.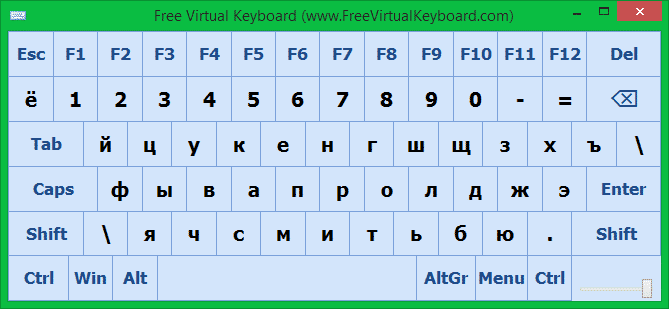
В случае скачивания программы, она автоматически появляется на мониторе после открытия приложения.
Touch it virtual keyboard
Эта утилита, в отличие от предыдущей, не является бесплатным приложением. Но на это есть свои причины, поскольку оно имеет:
- словарь для ввода на русском языке;
- создание дизайна;
- интеграция системы;
- возможность создания собственного вида ввода и пр.

Экранная клавиатура click n type
Бесплатная программа, напоминающая своим интерфейсом обычную экранную клавиатуру Виндовс. Она легкая и удобная в пользовании. Настройка ввода достаточно гибкая, что позволяет владельцам ПК создавать собственную раскладу и эффективно применять ее даже при помощи мыши.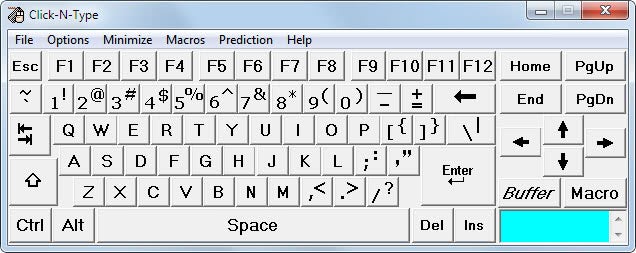
Сторонние утилиты просты в использовании– достаточно скачать и распаковать программу. После этого окно с клавишами автоматически появляется на мониторе компьютера. Есть функция настроек, где можно установить необходимые для себя параметры.
Как эффективно пользоваться
Для того, чтобы пользование экранным типом клавиатуры было более эффективным, есть простые способы открыть, свернуть и закрыть ее:
- Быстрый способ поиска возможен через поисковую строку.
- Для того, чтобы была возможность быстро включать и выключать экранные клавиши, можно разместить иконку приложения на рабочем столе. Для этого через «Пуск» заходят в список приложений и находят там клавиатуру. Нажимают правой кнопкой мыши на иконку и выбирают «Установить в панели задач», либо «Создать ярлык».
- При этом, экранные клавиши иногда мешают обзору. Чтобы быстро отключать их, можно найти через диспетчера задач в «Установленных приложениях». Кликнуть по значку приложения правой кнопкой мыши и выбрать «Отключить». Этот процесс пройдет быстрее, если приложение вывести на рабочий экран.
- В параметрах любой утилиты есть функция «режим ввода». Она позволяет настроить пользование клавиатурой под себя: символы можно печатать с помощью двойного нажатия, задерживания, пропуска и т.д.
Вариант использования клавиш, выведенных на монитор, бывает нужен в ситуациях, когда обычная физическая клавиатура отсутствует, повреждена полностью или частично. В любую ОС входит программа экранных клавиш, и найти ее можно по схожему алгоритму.