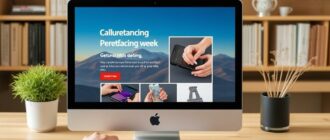SQLITE NOT INSTALLED
Если ноутбук не видит жёсткий диск, то у пользователя не получается как-либо общаться с компьютером: нет доступа к памяти, ограничены действия операционной системы (которая тоже записана на винчестере). Возможно, что деталь компьютера просто не может загрузить большие данные или не воспроизводит какие-то из них, при этом пишет ошибки: «Повреждённый файл» или «Невозможно воспроизвести».
Решение зависит от причины проблемы. Повредить или сломать винчестер просто: он восприимчив не только к ударам о твёрдые поверхности, но и к сильной тряске.
Неисправность HDD
Случается, что компьютер не видит жёсткий диск из-за повреждений. Тогда другие методы не смогут исправить проблему, и единственное решение — заменить HDD на новый. Данные будут частично или полностью потеряны. Восстановить оставшуюся информацию можно в сервисном центре. Там же мастер объяснит, можно ли починить винчестер.
Однако нарушение работы HDD иногда обусловлено тем, что вентиляторы не справляются с нагрузкой и компьютер перегревается. Диск не может нормально функционировать, так как во внутренности ноутбука забилась пыль. Очистить компьютер от нее можно в домашних условиях (с соблюдением техники безопасности) или заплатить за работу в техническом центре.
Неправильное подключение
Данный диагноз ставится, если хард-диск исправно работает на других ноутбуках, но не контактирует с персональным компьютером пользователя. Правильный порядок подсоединения жёсткого диска следующий:
- Узнать модель своего HDD: IDE или SATA. Первый тип похож на дискету или кассету, а отличительной маркой второго выступает схожесть с проигрывателем виниловых пластинок. Тип можно посмотреть на упаковке или в инструкции.
- Найти исходящий из материнской платы провод-переходник и вставить его в соответствующие разъёмы винчестера.
- Плотно закрепить жёсткий диск.
Ошибка может заключаться в неправильном сочетании HDD или провода: первой модели IDE, а второй подходит только для SATA. Винчестер может недостаточно плотно соединяться с платой, из-за чего не все контакты взаимодействуют. Следует проверить, верно ли подключён сам провод: в нужные ли разъёмы, точно ли к материнской плате.
Проблемы с материнской платой
Ввиду того, что HDD подключается напрямую к материнской плате, ноут может не видеть его именно из-за неполадок с чипом. Возможно, плата не поддерживает текущую модель диска. Признаки неработающей материнки:
- При запуске компьютера не издаётся характерный звук (обычно короткий писк). Звука также не будет слышно, если он был отключён в настройках BIOS.
- Экран остаётся чёрным. Нет возможности определить происходящее на экране, кроме как по звуковым сигналам. Но один только этот признак не позволяет точно выявить неисправность платы, так как если видеокарта сломалась, «симптомы» будут те же.
- Процессор не нагревается при работающем компьютере. Картинка будет отсутствовать, однако всё равно можно оставить ноутбук работать несколько минут. За это время ЦП должен немного нагреться. После следует выключить ноут и проверить температуру внутренностей.
- В BIOS материнская плата не отображается или система ввода-вывода не загружается вовсе.
Единственный выход — заменить неисправный элемент. Возможно, придётся также приобретать таблетку CMOS.
Важно! Выбирать чип нужно так, чтобы он подходил к уже купленному винчестеру.
Перемычки
При установке сразу нескольких Hard Drive (редко больше 4) используются перемычки, определяющие главные и дополнительные HDD. Проблема может заключаться в том, что настройки компьютера или BIOS не позволяют хранить одновременно два диска типа Master или Slave.
Изменить положение перемычек можно алгоритмом, описанным в инструкции к винчестеру, где узнают различия между режимами и способами их переключения.
Такой режим наблюдается только у моделей IDE. Для SATA перемычки выступают в качестве ограничителя скорости, а изменение иерархии происходит внутри биос.
Использование дополнительного шлейфа
Для подключения к ноутбуку 2 и более винчестеров требуется использовать шлейф. Выглядит он как полоса ткани с 4 вставками для подсоединения HDD, а также разъёмом для подключения к материнской плате.
Если компьютер не видит второй жёсткий диск, то проблема может быть в шлейфе, повредить который несложно.
Для диагностики сперва следует подключить каждый диск по отдельности, а затем ещё два раза со сменой позиций «невидимого» винчестера. Если для обоих дисков не определяется проблема, следует попробовать заменить шлейф: проблема может крыться в нём. Однако не стоит торопиться покупать новый шлейф, достаточно просто временно одолжить для проверки.
Параметры биос также могут запрещать видеть и использовать несколько винчестеров. Только после рассмотрения этого варианта нужно обращаться в сервисный центр или магазин для покупки новой детали.
Проблема в блоке питания
Блок питания также соединён с материнской платой. Его цель: обеспечение энергией всех составляющий и особенно жёсткого диска. Чтобы добраться я до него, в ноутбуках Asus потребуется полностью разобрать внутренности устройства.
Если в блоке вытекли электролиты, перегорели чипы или вышла из строя одна из деталей, он прекращает работу вместе с материнской платой и жёстким диском. Решить проблему можно также заменой блока или его отдельных частей. Чтобы не возникло такой ситуации, следует со вниманием относиться к хранению ноутбука: не менять резко температуру окружающей среды (с холодной улицы зимой приносить ноутбук домой и оставлять перед камином) и «разгонять» устройство постепенно.
Настройка bios
Если биос не видит жёсткий диск, то возможные причины такой реакции:
- отсутствие необходимых драйверов для диска (либо они не обновились);
- диск не выбран на экране в настройках (Drive 0, Drive 1, Master Drive и другие похожие названия);
- устаревшие драйверы для материнской платы.
Исправляются первый и последний пункты обновлением «дров». Сделать это можно это в диспетчере устройств:
- Нажать сочетание клавиш Win + X.
- Найти в списке «Диспетчер устройств».
- В перечне найти необходимые драйвера (контроллер для модели жёсткого диска, встроенное ПО, дисковые устройства).
- Щёлкнуть по ним правой кнопкой мыши, найти «Обновить конфигурацию».
Второй же пункт решается только если можно зайти в BIOS. В разделе «Setup» есть информация о дисках и порядке их загрузки. Следует выбрать какую-либо из свободных ячеек клавишей Enter, нажать на кнопку, открывающую выпадающий список (обычно клавиша «Вправо»), и подключить требуемый диск. Его название будет соответствовать тому, что написано на крышке или в заголовке инструкции.
Вход в биос осуществляется на ноутбуках Асус клавишей F2. На Леново можно использовать Novo Button.
Программное обеспечение
Дополнительное программное обеспечение позволяет восстановить данные с испорченных дисков в зависимости от степени порчи. Одним из популярнейших и удобных приложений является Recuva. Программа считает оставшиеся на диске данные и сохранит их на новое подключённое устройство (аналогом HDD может быть USB-флешка). Некоторая информация будет повреждена, другая восстановлена только частично — всё зависит от того, насколько хорошо сохранились электроны.
Для проверки исправности диска (чтобы понять, является ли он корнем проблемы) можно использовать приложение Check Disk, которое сообщает, если какая-то часть HDD перестала функционировать.
Если компьютер не видит новый жёсткий диск, а все приложения показывают, что проблем в нём нет, необходимо искать неисправность в других комплектующих.