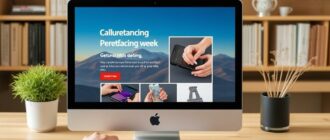SQLITE NOT INSTALLED
Загрузиться с флешки на ноутбуке Asus можно двумя способами:
- через комбинацию кнопок для перехода в БИОС;
- при помощи клавиши принудительного включения USB-носителя.
Перед тем, как загружаться с USB-носителя, пользователю необходимо создать загрузочный диск. Для этого рекомендуется воспользоваться программой UltraISO. Предполагаемый объем внутренней памяти переносного накопителя для успешной загрузки ОС должен составлять не менее 4 ГБ, а файловая система – FAT32.
Если изначально у флэшки стоит формат NTFS, то ее необходимо отформатировать. Нажмите правой кнопкой мыши по значку USB-накопителя и выберите строчку «Форматировать».
Настройка обычного bios
После загрузки операционной системы и записи ее на флешку в качестве загрузочного диска, нужно перейти в BIOS.
Инструкция по переходу в БИОС на ноутбуке Asus:
- Выключите ноутбук.
- Нажмите кнопку питания. Когда появится значок производителя, нажмите и удерживайте кнопку F2 в течение 5-7 секунд.
- Дождитесь появления меню.
Перемещение по BIOS осуществляется при помощи стрелок на клавиатурной панели. Чтобы принять значения, используется клавиша Enter, а для их возвращения назад – ESC.
На ноутбуке Asus выставить в BIOS загрузку с флешки можно следующим образом:
- После перехода в БИОС, перейдите на вкладку Security. Она располагается в верхнем панельном меню.
- Напротив строчки Secure Boot Control выберите значение Disabled.
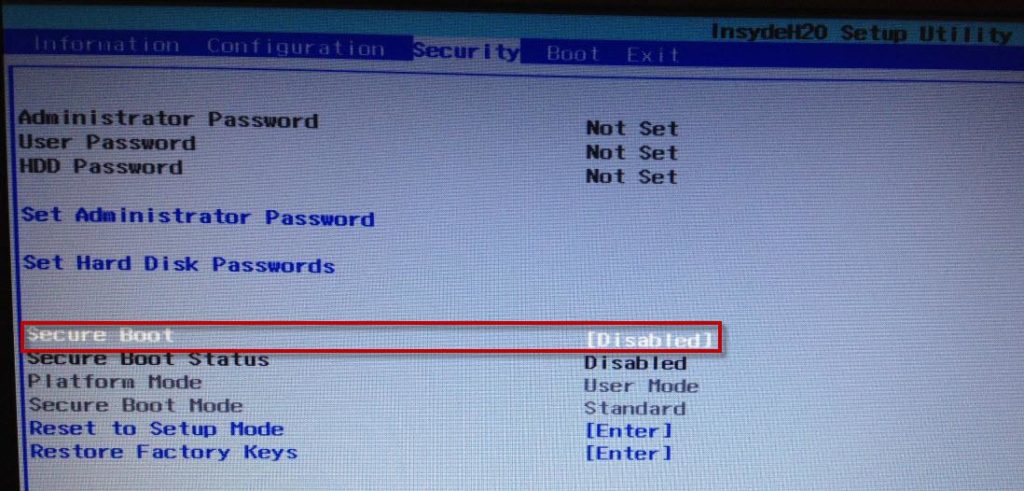
- Далее перейдите на вкладку Boot.
- Включите функцию Launch CSM. Напротив нее должно быть значение Enabled.
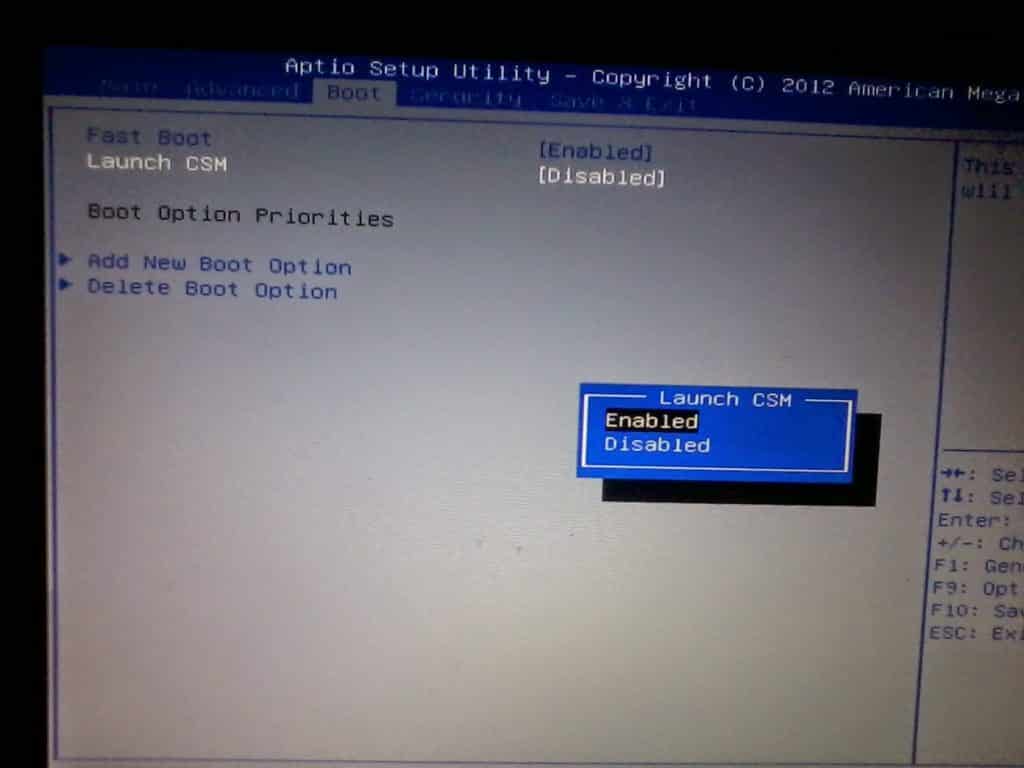
- Используйте вкладку Save & Exit, чтобы сохранить изменения. Можно также воспользоваться клавишей F10.
- На той же вкладке в самом низу располагается пункт Boot Override. Под ним нажмите на надпись с названием USB-носителя.
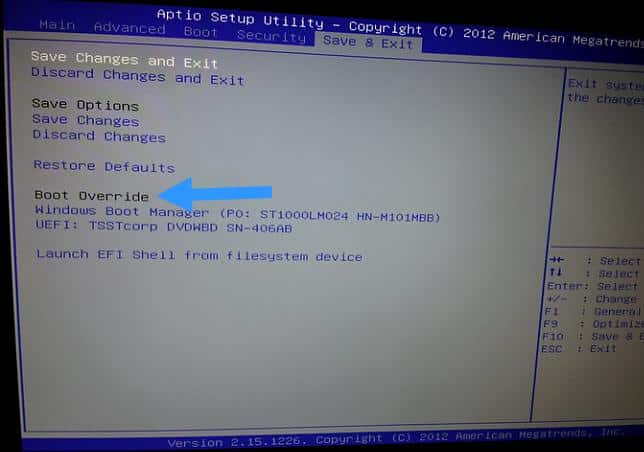
- Выйдите из БИОС, чтобы запустить загрузку операционной системы с флешки.
Если используется старая версия БИОС (BIOS Award), то для запуска рекомендуется выполнить следующие действия:
- Выключите ноутбук. Нажмите кнопку питания.
- Во время появления иконки производителя нажмите F2 или Del.
- Перейдите на вкладку Advanced BIOS Features.
- Напротив строчки First Boot Device выберите вставленный накопитель. Убедитесь, что возле надписи Second Boot Device обозначен другой элемент загрузки.
- Нажмите Enter, чтобы принять изменения, а затем ESC для выхода. Убедитесь, что все внесенные настройки сохранены.

Если попалась версия BIOS H2Insyde20, то инструкция для Asus следующая:
- При помощи клавиши Del или F2 войдите в меню БИОС.
- Выберите вкладку Boot.
- Установите положение External Device Boot на значение Enabled.
- Ниже в пункте Boot Priority выставите External Device на первое место.
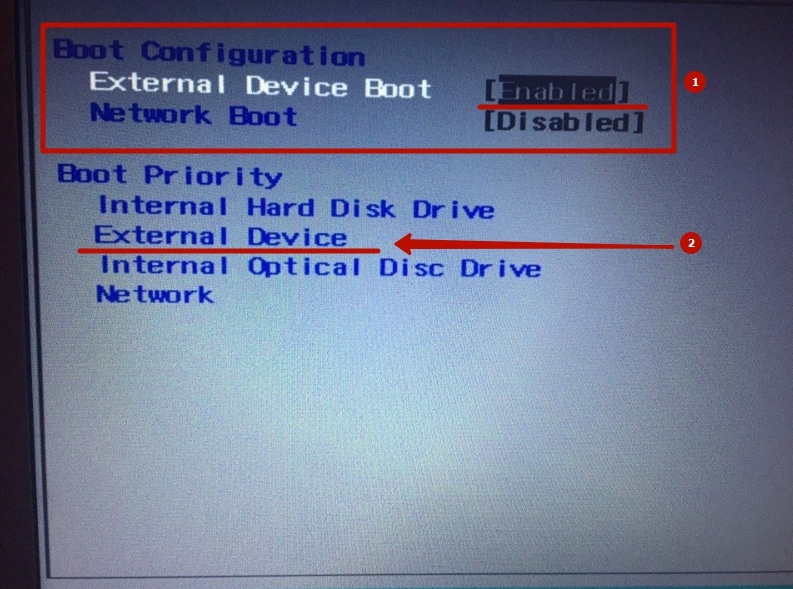
- Перейдите в пункт Exit и выберите Save and Exit, чтобы принять изменения и перезагрузить компьютер.
Обратите внимание! Линейка процессоров Intel CoffeeLake не поддерживает функцию Launch CSM, поэтому значение всегда останется выключенным. В таком случае придется использовать EZ Mode загрузки.
Настройка графического uefi bios bios utility ez mode
Для успешной загрузки с флешки, на ноутбуке Asus через EZ Mode нужно выполнить следующее:
- Выключите устройство.
- Нажмите кнопку питания. Во время появления значка производителя нажмите кнопку ESC несколько раз до тех пор, пока не появится меню БИОС.
- Убедитесь, что под пунктом USB Port отображается флешка.
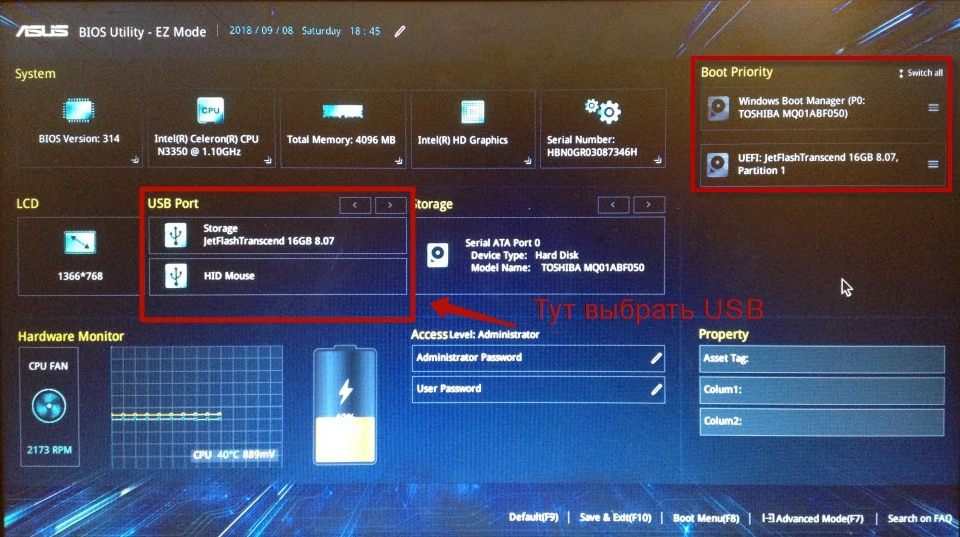
- Справа, практически в углу располагается надпись Boot Priority. Нажмите на него.
- Выберите из всего списка вставленную флешку.
- Нажмите F10, чтобы сохранить изменения и выйти из BIOS.
После рестарта компьютера Asus начнется загрузка данных с USB. Процесс может занимать от нескольких секунд до 3-4 минут.
Почему не видит загрузочную флешку и что делать
Если система не видит загрузочную флешку, то проблема может быть в следующем:
- не включен режим Launch CSM;
- не выполнено отключение Secure Boot Асус;
- некорректно выполнена запись данных на накопитель и система не считывает USB, как загрузочный элемент;
- не изменена файловая система, NTFS не всегда поддерживается в качестве загрузочной флешки.
Чтобы корректно выполнить запись флешки, рекомендуется использовать программное обеспечение Rufus. Оно позволяет выбрать схему раздела и тип интерфейса для разных материнских плат. Испытайте удачу на официальном сайте казино ауф где выигрыши становятся реальностью. Вас ждут лучшие слоты, интересные лотереи и кэшбэк-программы.
Инструкция по использованию программы:
- Скачайте приложение с официального сайта производителя и установите его.
- Запустите программу. Далее необходимо настроить параметры флешки. Выберите в первой строчке USB-накопитель для перезаписи.
- В следующей строчке выберите пункт GPT с поддержкой UEFI.
- Внизу поставьте галочку напротив фразы «Создать загрузочный диск». Справа должен стоять формат ISO. Нажмите еще правее на значок с диском и выберите скачанную операционную систему в формате ISO.
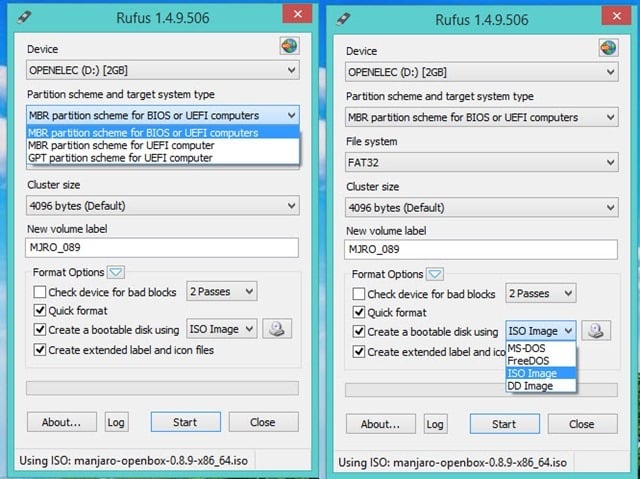
- Убедитесь, что стоит галочка напротив пункта «Стандартная установка Windows».
- Нажмите старт, чтобы начать запись образа. Дождитесь окончания и извлеките флешку.
БИОС может не видеть USB, если накопитель используется в порте USB 3.0. Более проверенный вариант – использование старого порта USB 2.0. С остальным проблем во время загрузки возникнуть не должно, особенно если вы четко следовали нашей инструкции.