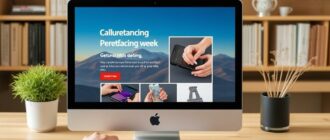SQLITE NOT INSTALLED
Часто бывает так, что в наушниках пользователей звук есть, а динамиках на ноутбуке его нет. А может быть и такое, что звука нет ни на одном устройстве. Этому сопутствует целый ряд причин:
- не настроен регулятор громкости;
- неверное подключение гаджета на панели аудиоустройств;
- слетели драйвера.
Самыми серьезными являются проблемы, которые возникают на физическом плане, а не программном. Например:
- неисправность звуковой карты;
- вышедшие из строя колонки.
Настройка регулятора громкости
Когда звук пропал по причине неправильной настройки регулятора громкости, пользователю нужно сделать следующее, чтобы исправить эту проблему:
- Найти значок громкости на панели задач ноутбука.
- Кликнуть по этой иконке правой кнопкой.
- В открывшемся списке выбрать «Микшер».
- Поднять все регуляторы громкости, которые были опущены вниз до упора, вверх. Выбрать такой уровень громкости, который бы соответствовал пожеланиям пользователя.
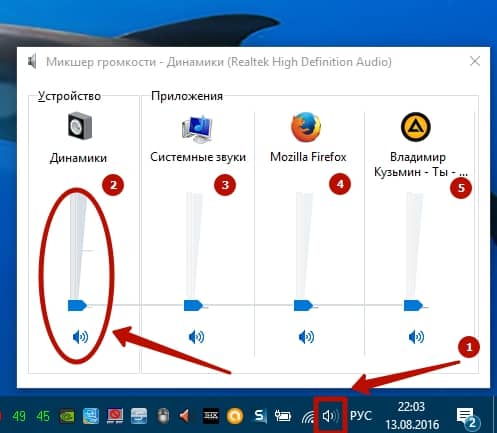 Если же звук все-равно не появился, то следует перейти к решению следующей проблемы.
Если же звук все-равно не появился, то следует перейти к решению следующей проблемы.
Правильное подключение аудиоустройств
Если звук на ноутбуке пропадает при включении наушников, а при работе динамиков он присутствует, или, наоборот, звук на ноуте работает только в наушниках, то возможно проблема в неправильном подключении гаджета. Это можно проверить таким образом:
- Нажать по значку, обозначающему динамик, ПКМ (правой клавишей мыши).
- В открывшемся списке выбрать «Звуки».
- Кликнуть пункт «Воспроизведение».
- В нем отобразятся все подключенные и неподключенные устройства.
- Если не работает динамик на ноутбуке, то следует нажать правой кнопкой на него и выпавшем списке, кликнуть на пункт «Включить».
- То же самое сделать с наушниками, если нет звука.
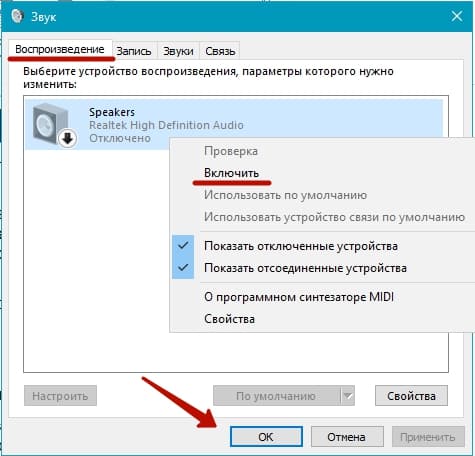 Если некоторые неподключенные гаджеты не отображаются, то нужно кликнуть ПКМ по пустому месту в этом блоке, пройдя вниз выпавшего списка, пользователь сможет найти два пункта:
Если некоторые неподключенные гаджеты не отображаются, то нужно кликнуть ПКМ по пустому месту в этом блоке, пройдя вниз выпавшего списка, пользователь сможет найти два пункта:
- «Показать отключенные устройства».
- «Показать отсоединенные устройства».
Надо поставить галочки напротив каждого пункта. Тогда все приборы, подключенные к ноутбуку, отобразятся.
Драйвера
На ноутбук также устанавливаются звуковые драйвера, как это делается на компьютере после установки операционной системы. Они могут слетать, после заражения гаджета вирусом или каких-либо неправильных действий пользователя.
Поэтому, если проблема не была решена ранее, то возможно слетели драйвера на звук. Проверяется это следующим образом:
- Нужно зайти в меню «Пуск». Это кнопка, которая располагается на панели задач экрана ноутбука в левой нижней части.
- Кликнуть по ней левой кнопкой мыши.
- Отобразится список программ и документов, которые недавно запускались в левой части, а в правой пользователь должен найти пункт «Панель управления».
- Кликнуть по ней.
- В открывшемся окне, в правой верхней его части, заменить «Крупные значки» на «Мелкие значки».
- В третьем столбце отобразившегося на экране окна пользователь должен найти «Диспетчер устройств».
- Кликнуть по нему.
- Откроется окно, в котором пользователю следует найти пункт «Звуковые, игровые и видеоустройства».
- Нажать на него. В списке владелец ноута увидит один или два вида драйверов. Обычно звуковые дрова выпускает компания Realtek или VIA. Поэтому если видно одно из этих слов в пункте на экране, то можно нажимать на него правой кнопкой мыши.
- Выпадет список, в котором нужно выбрать пункт «Остановить», затем «Отключить устройство».
- После этого кликнуть «Включить устройство».
- Если звук не появился, то следует переустановить драйвера. Нажать кнопку в этом же списке «Удалить».
- Установить новые с помощью программы Driver Pack Online.
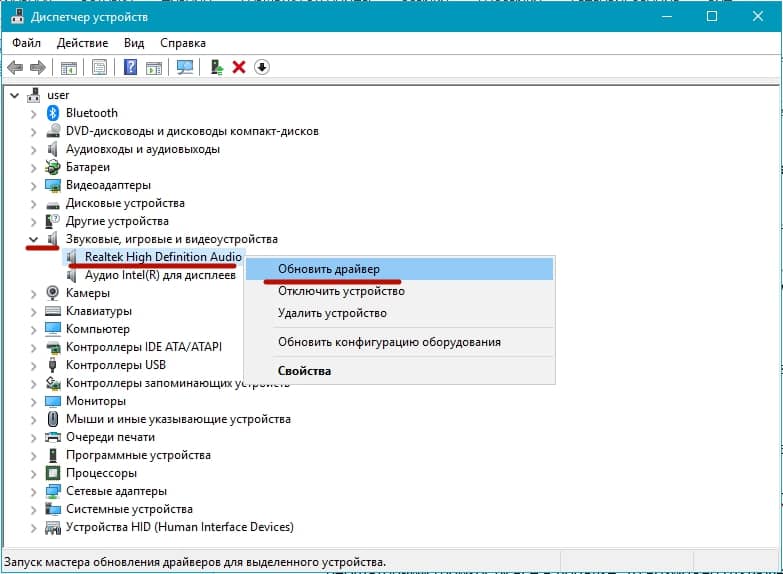
Внимание! Если драйверов нет и напротив этого пункта горит значок в виде желтого треугольника, то это значит, что их нужно установить. Простому пользователю можно использовать программу Driver Pack Online. После скачивания на ноутбук и ее запуска, утилита найдет и установит необходимые дрова.
Служба Windows Audio
Если после совершенных действий звук так и не появился, а с драйверами и регуляторами громкости все в порядке, то возможно отключена служба в операционной системе. Windows Audio отвечает за выход звука на аудиоустройства.
Работает она или нет можно проверить так:
- Зажать клавиши на клавиатуре ноутбука Win + R.
- Выпадет диалоговое окно.
- В нем ввести следующие слова: «services.msc».
- Нажать на кнопку «Ок» или Enter на клавиатуре ноутбука.
- Откроется список служб, которые запущены или простаивают в ОС.
- Пользователю нужно найти «Windows Audio».
- Нажать «Запустить», либо «Перезапустить», если она уже была запущена. Это делается для перестраховки.
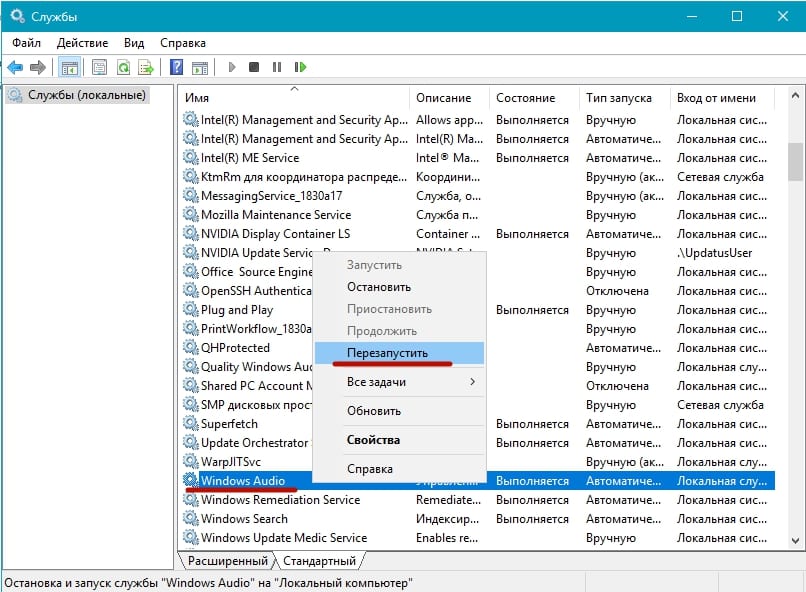 Теперь звук должен появиться в динамиках или наушниках. Если нет звука до сих пор, то проблему можно исправить в BIOS.
Теперь звук должен появиться в динамиках или наушниках. Если нет звука до сих пор, то проблему можно исправить в BIOS.
Настройка звука в BIOS
Бывает так, что звуковая карта отключена в BIOS, поэтому возникает проблема. Чтобы изменить настройки ноутбука нужно:
- Во время перезагрузки ноутбука усиленно нажимать Del или клавишу на гаджете, которая соответствует выходу в BIOS. Самыми частыми являются Fn + F2, Fn + Del, Fn + F10.
- После того, как пользователь вошел в БИОС, необходимо открыть вкладку «Advanced».
- Найти пункт под названием «Onboard HD Audio». Этот пункт может называться и по-другому. Все зависит от версии Биоса и выпуска ноутбука.
- Напротив этой надписи кликнуть по «Disabled» (то есть «Отключено») и исправить на «Enabled» («Включено»).
- Нажать кнопку F10.
- Кликнуть клавишу Enter.
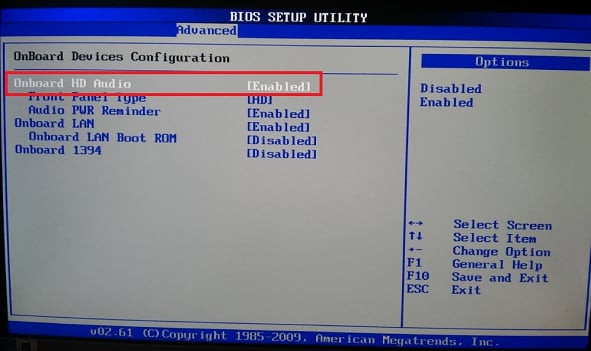 Ноутбук перезапустится и звук должен будет появиться.
Ноутбук перезапустится и звук должен будет появиться.
Неисправные динамики
Если проблема не была исправлена, то возможно все дело в физической неисправности наушников или динамиков.
Бывает так, что провода рвутся внутри, а внешне это незаметно. Тут поможет только способ подсоединения наушников к другому устройству: к смартфону или еще одному ноутбуку. Если они не будут работать на втором гаджете, то проблема заключается в физическом разрыве проводов.
Внимание! Проверить на разрыв можно аккуратно захватив пальцами двух рук и растягивая провод. Если он в определенном месте не будет сопротивляться и растянется как резинка, значит в этом месте обрыв. При наличии навыков работы с паяльником можно исправить разорванные концы. Если их нет, то лучше купить новые.
Еще одна физическая причина неработающих устройств может скрываться в разъеме для наушников. Многие пользователи не обращают внимания на отличие между гарнитурными разъемами и классическими. Они заключаются в следующем:
- Классические разъемы поддерживают классические аудиовыходы. На ноутбуке располагаются в виде двух гнезд: одно — для микрофона и другое — для наушников. Конец провода для подключения к разъему состоит из двух штеккеров по три контакта на каждом.
- Гарнитурный разъем состоит из одного гнезда на ноутбуке, в который подключаются соединенные в один штеккер микрофон и «уши». Концевик штеккера имеет четыре контакта.
Внимание! Если разъемы на ноутбуке и штеккеры на наушниках различаются, то необходимо использовать специальные переходники.
Проблемы со звуковой картой
Проблемы со звуковой картой возникают тогда, когда у пользователя наблюдаются скачки напряжения, отсутствует заземление в розетке или нет обычной UPS. От резких скачков напряжения звуковые карты могут выходить из строя.
Несмотря на все описанные проблемы и их решения, если пользователь, испробовав все варианты, так и не смог добиться появления звука, то рекомендуется отнести ноутбук в сервис-центр.