SQLITE NOT INSTALLED
Планшет для работы с графическими редакторами предназначен для создания профессиональных дизайн-проектов в архитектуре, художественном рисовании, фотографии и компьютерной графике. Технология интерактивного экрана с перьевым дисплеем имитирует бумагу с чернилами, позволяя наносить самые мелкие элементы на изображение в цифровом формате. Функции многих инструментов рабочего стола запрограммированы в стилус – специальное перо с чувствительным наконечником с диапазоном в 2048 уровней нажима, которое фиксирует минимальное усилие в 1 грамм, определяет положение угла наклона до 60 градусов. Для полноценной работы всего набора инструментов девайс должен быть оснащён программным обеспечением последних версий с обновлёнными драйверами и грамотно настроен.
Установка программного обеспечения
Основная ошибка пользователей графического планшета – это начало работы сразу с подключения к компьютеру. В этом случае операционная система распознаёт подключенное устройство как мышь, перо не может выполнять задачи, заложенные в его сенсорном датчике. Для активации всех функций необходимо установить драйвер. Всё ПО поставляется производителем и доступно для скачивания на официальном сайте, который указан в техническом паспорте (например, wacоn.com).
Пошаговые действия:
- Подключить планшет к компьютеру (ноутбуку) через USB-кабель 2.0.
- Открыть сайт производителя в разделе «настройки», скачать драйвер в зависимости от типа операционной системы (Windows, МАС).
- Активировать утилиту на компьютере, открыв скачанный файл, следовать инструкциям (нажать «выполнить»).
- Перезагрузить систему.
- Установленное приложение появится в списке недавно добавленных программ:
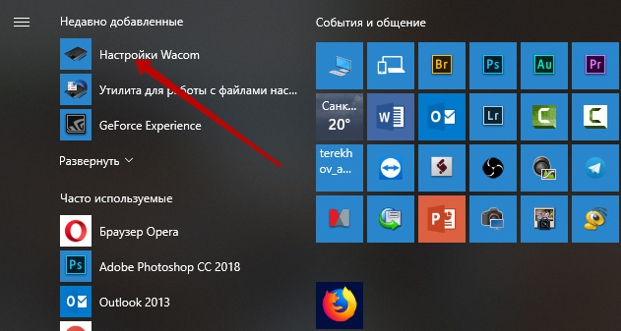 Перед настройкой рабочих инструментов нужно откалибровать экран планшета и сенсорные функции (клавиши Еxprеss Kеys). По умолчанию ориентация девайса включена для правшей, если требуется изменить это правило, то выбирают раздел «настройки», в которых активируют необходимый режим:
Перед настройкой рабочих инструментов нужно откалибровать экран планшета и сенсорные функции (клавиши Еxprеss Kеys). По умолчанию ориентация девайса включена для правшей, если требуется изменить это правило, то выбирают раздел «настройки», в которых активируют необходимый режим:
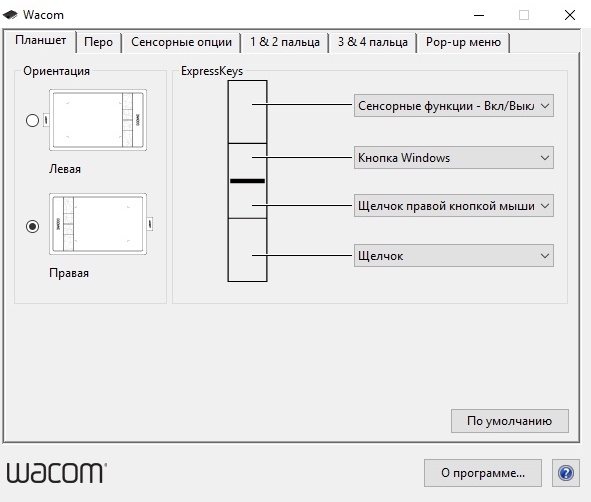 Клавишам Еxprеss Kеys можно задавать любые функции из предложенного списка инструментов. Для их активации в сенсорных опциях ставят галочку «Вкл.»:
Клавишам Еxprеss Kеys можно задавать любые функции из предложенного списка инструментов. Для их активации в сенсорных опциях ставят галочку «Вкл.»:
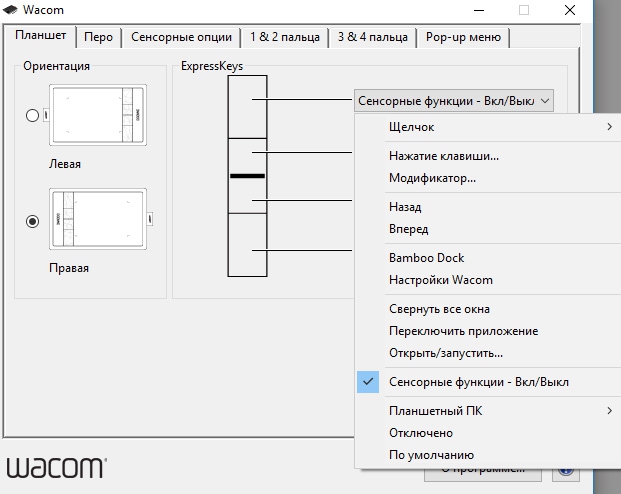 Новый планшет рекомендуют зарегистрировать в системе с помощью личного кабинета – будет автоматически создан идентификатор ID Wacоn: все обновления можно загружать бесплатно в любое время.
Новый планшет рекомендуют зарегистрировать в системе с помощью личного кабинета – будет автоматически создан идентификатор ID Wacоn: все обновления можно загружать бесплатно в любое время.
Настройки планшета
Главный инструмент в любом графическом редакторе – перо, которое в настройках планшета можно запрограммировать в нескольких режимах, снабдив дополнительными опциями. Чтобы убедиться в его корректной работе после установки драйвера, нужно зайти в раздел «Mаpping», проверив пункт Mоde – Реn: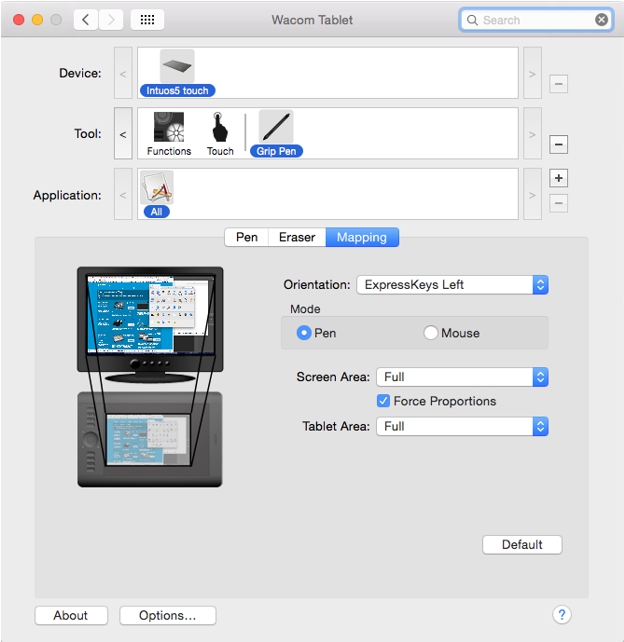
Важно! Перо нужно хранить только в горизонтальном положении, закрепив на специальном держателе планшета – если наконечник при хранении опирается рабочим концом вниз, то со временем он потеряет чувствительность.
Далее можно приступит к настройкам:
Выбор кисти
Для каждого пера задаётся набор параметров определённых задач. На панели инструментов кнопка «Brush» означает одну кисть, которой придают необходимые свойства в настройках «Brushes» (или горячая клавиша F5). Чтобы определить отношение силы нажатия к толщине линии, берут перо с чёткой границей диапазона диаметра точки 30-60 рt. Пробуют провести самую тонкую линию и самую толстую, после чего приступают к выбору параметров.
Настройка пера
Чувствительность, угол наклона, степень усилия при нажатии регулируются в одном окне. Например, если требуется постоянная толстая линия, то курсор нажима увеличивают, если тонкий штрих – уменьшают. Также задействуют остальные функции – перетаскивания изображений, двойного щелчка, ластика.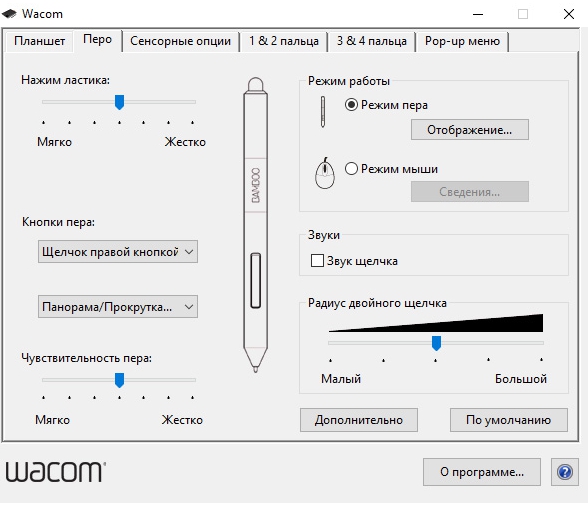
Перед установками перьевого ввода создают пропорции изображения монитора и экрана девайса. На основной панели инструментов во вкладке «планшет/tablet» открывают раздел «отображение». Далее снимают галочку с «используйте рукописный ввод Windows», включают пункт пропорционального масштабирования на полном режиме.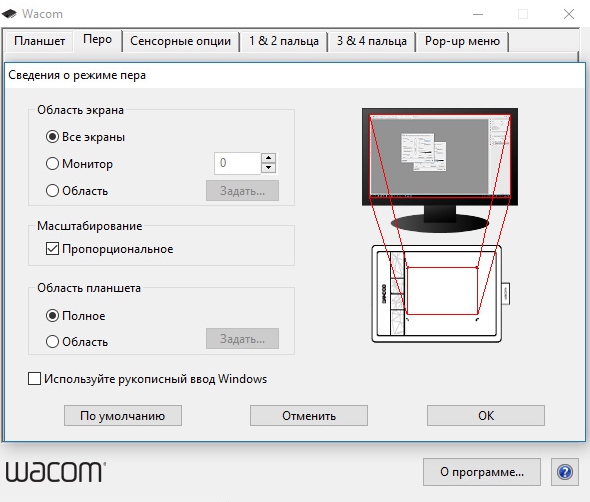
Профессиональные версии графических планшетов имеют более глубокие настройки с расширенной палитрой инструментов. Самые распространённые свойства пера заключены в нескольких основных параметрах:
- «Grip Pen» – чувствительность от степени нажатия. Регулируется курсором «Tip Feel». Для наглядного отображения выбирают режим тестового поля «Try Hеrе»:
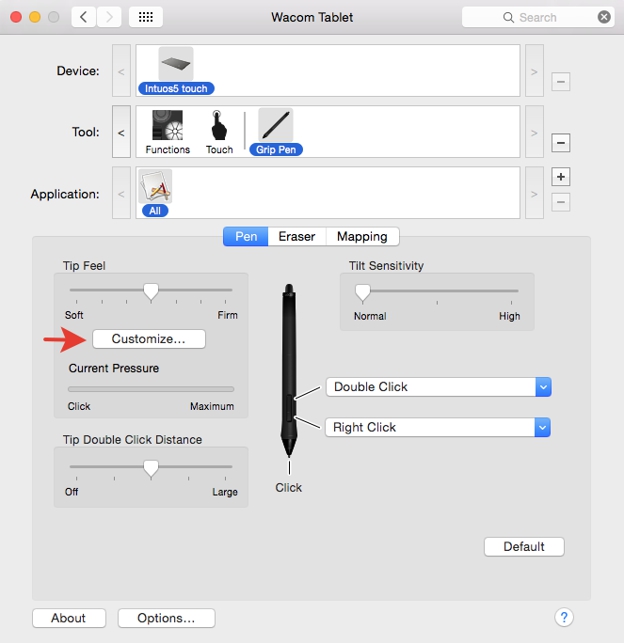
- «Mаx Prеssurе» – максимальное нажатие на перо. Если при работе рука начинает уставать, то этот параметр следует уменьшить.
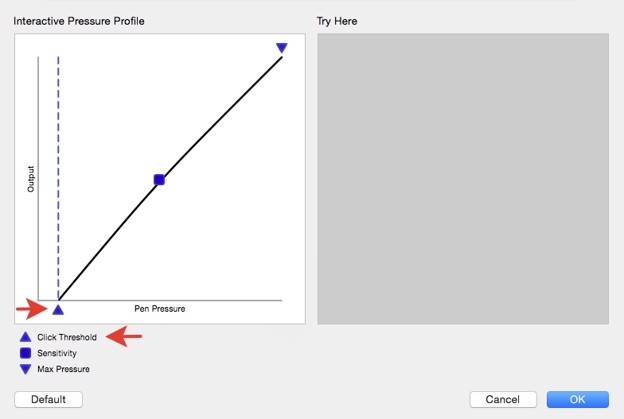
- «Sensitivity» – зависимость давления на перо от чувствительности. Выставляют на максимальное значение, когда требуется обрисовка теней, мелких штрихов.
На элементах панели при наведении курсора мыши работают подсказки – каждое свойство отображает определённую задачу. Если нужно сбросить все параметры, нажимают кнопку «по умолчанию».
Горячие клавиши
Служат для быстрого включения выбранных функций. После активации Еxprеss Kеys на экспресс панель добавляют необходимые кнопки, которые используют в работе чаще всего. При этом каждой кнопке можно присвоить свою команду. Следует помнить, что любая функция уже запрограммирована – лишние задачи на панели инструментов будут мешать быстрому переключению режимов пера. Для грамотной настройки не нужно забывать о кнопках на стилусе.
Другие настройки
При использовании графического редактора в сенсорных опциях обязательно отключают ввод с экрана, в противном случае случайное касание может привести к необратимым последствиям (кнопка «Click Threshold»).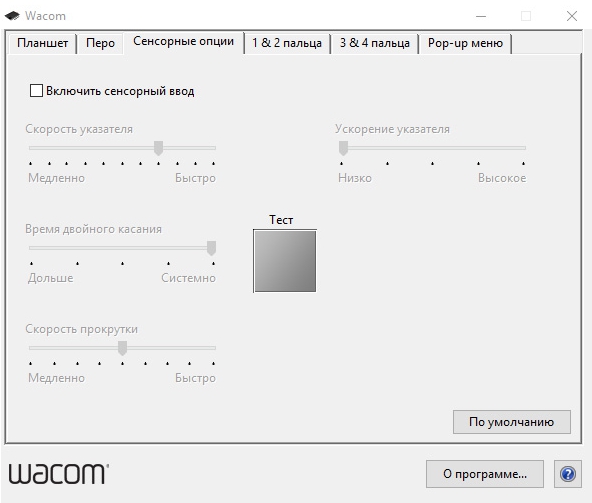
Полезные советы
Методика правильной настройки планшета предполагает соблюдение нескольких правил:
- Большинство графических редакторов позволяют сохранять все параметры пера и экрана при выходе: при смене приложений стоит использовать основные настройки.
- Свойство каждого пера настраивается для определённого вида работы (фоторедактор, рисование, графика). Для быстрой смены режимов нужно создать несколько вариантов разных стилусов.
- Функции постоянных горячих кнопок задают один раз для всех программ – это помогает избежать ошибок при выполнении разных задач.
- Изменение масштабов элементов в процессе работы над проектом обеспечивает более точный результат в мелких деталях.
- Обработку фотографий, рисунков выполняют всегда по центру экрана – если требуется коррекция по краям изображения, активную область перемещают так, чтобы перо находилось в центре.
- Для быстрого перемещения активных зон используют клавишу «панорама», которую следует закрепить на экспресс панели.



