SQLITE NOT INSTALLED
- Какие бывают разъемы для подключения, их маркировка?
- Мини-джеки
- Bluetooth
- USB
- Подключение устройства к компьютеру
- Компьютер с двумя разъёмами
- Компьютер с одним разъёмом
- Подключение стандартными средствами операционной системы
- Windows 7
- Windows 10
- Использование сторонних программ
- Проверка наушников, подключения и аудио выхода на ПК
- Настройка звука в наушниках
- Объемный звук
- Дискретизация
- Звуковые эффекты
- Уровень громкости и баланс
- Причины отсутствия наушников в устройствах воспроизведения
- Активация по умолчанию
- Удаление звукового диспетчера Realtek HD Audio
- Устранение неполадок со звуком
- Основные причины проблем
- Механические повреждения и неисправности
- Проблемы в драйверах
- Панель на ПК
- Вирусы
- Несовместимость
- Реестр
- Подведение итогов
Какие бывают разъемы для подключения, их маркировка?
В нашей современности наушники используются как проводные, так и беспроводные. Способы подключения и первых, и последних по своей сути понятны из названий.
Беспроводные подключаются по воздушных – блютузным – каналам передачи данных. Здесь нужны лишь соответствующие устройства и в части случает дополнительные программы.
В ситуации с проводными наушниками нужно сами звуковые агрегаты и компьютер.У компьютера должны быть разъёмы для подключения наушников. От данные источников звук должен подаваться или на них приниматься от звуковой карты. В большинстве своём звуковая карта интегрирована в материнскую плату. В тех вариантах, когда такого не имеет место быть, нужны дополнительные соединения по приводам. Но это сейчас очень и очень большая редкость.
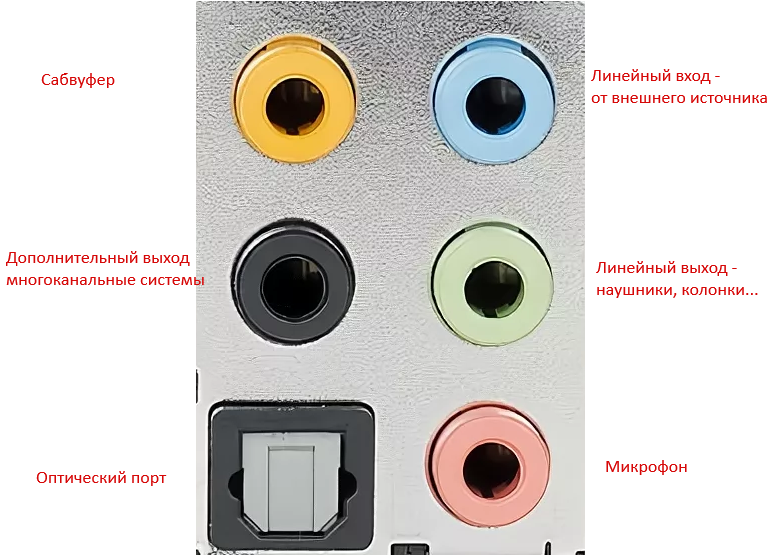
На панели системного блока как правило есть в стандартном наборе три разъёма: линейный выход, такой же вход и для цифровых устройств, которые должны работать в режиме приёма и отдачи звука – в режиме устройства с микрофоном. Во всех вариантах нужно исходить из направленности гаджета. Чаще всего они подключаются по разъёму, который подходит и для агрегатов с микрофоном.
Мини-джеки
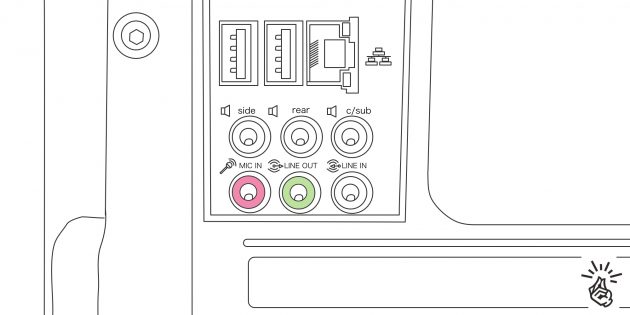
Самый распространённый вид подключения — 3,5-миллиметровые аудиоразъёмы звуковой карты. В стационарных компьютерах для наушников и микрофона используются отдельные гнёзда (Mic и Line out), в ноутбуках ради экономии места — одно, комбинированное.
Bluetooth
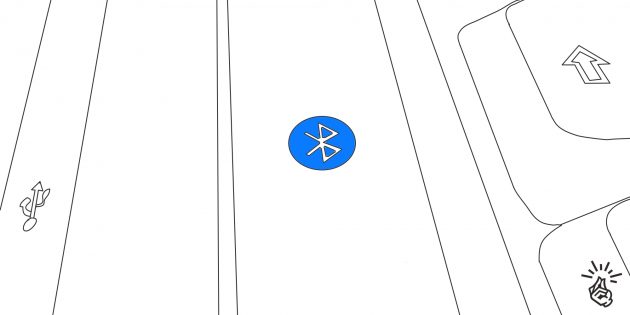
Проводные наушники постепенно вытесняются беспроводными, которые обычно подключаются по Bluetooth. Для работы нужен соответствующий модуль. В ноутбуках он есть по умолчанию, в стационарных компьютерах, как правило, только в дорогих моделях материнских плат.
USB
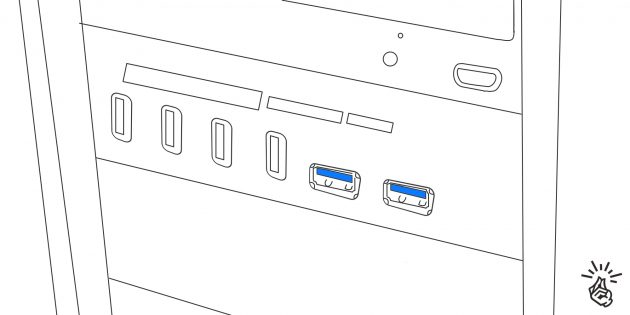
К универсальному разъёму USB можно подключить массу различных устройств, в том числе и наушники. Довольно экзотический вариант, применяется чаще всего в стационарных ПК для подключения игровых гарнитур.
Подключение устройства к компьютеру
Чаще всего наушники начинают работать сразу же после присоединения к ПК либо через несколько секунд, когда драйверы устройства завершают автоматическую настройку.
Если подключение по каким-то причинам не произошло автоматически, придётся произвести настройку вручную. Для этого нужно кликнуть правой кнопкой мышки на значок динамика (внизу справа), перейти на «Устройства воспроизведения» и в выпавшем списке поставить зелёную галочку возле пункта «Наушники».
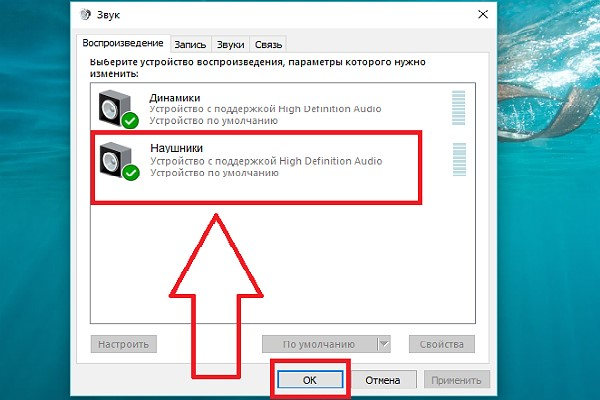
Если это не помогло, необходимо в указанном порядке произвести следующие действия:
- Прежде всего следует удостовериться в работоспособности гаджета. Для этого необходимо подключить его к любому другому устройству –смартфону, планшету, плееру – и проверить, есть ли звук при воспроизведении на нём.
- В случае, если наушники исправны, логичным окажется предположение о том, что на ПК отсутствуют необходимые для их работы драйверы. Чтобы проверить эту догадку, необходимо запустить любой аудиофайл и проверить, идёт ли звук с его воспроизведения через колонки, которые были подключены ранее. Если звук воспроизводится, значит драйверы были установлены, необходимо лишь изменить их настройки таким образом, чтобы они взаимодействовали с наушниками.
- Ещё одно обстоятельство, которое требует проверки – это уровень громкости на микшере. В правом нижнем углу панели «Пуск» находится значок рупора, кликнув на который можно убедиться, что громкость включена и работает на достаточном уровне.
Компьютер с двумя разъёмами
На звуковой карте такого компьютера (или на борту ноутбука) вы можете увидеть два одинаковых на вид разъёма диаметром 3.5 мм. Обычно один из них окрашен оранжевым или розовым цветом – это вход для микрофона. Возле него изображён стилизованный микрофон. Другой – зелёный – представляет собой выход для наушников или внешних колонок. Рядом с таким выходом изображаются наушники, тоже стилизованные.
На гарнитурах с отдельными штекерами цветовая схема та же: оранжевый/розовый – микрофон, зелёный – наушники. Ваша задача – вставить штекеры в разъёмы соответствующего цвета.
Такие ноутбуки часто работают под управлением не самых новых версий Windows, однако это не проблема. Как настроить микрофон на наушниках на Windows 7:
- Подключите гарнитуру к компьютеру, как сказано выше
- Откройте Панель управления, а в ней – меню «Звук»
- Выберите вкладку «Запись». На ней должны отображаться все микрофоны системы. В ноутбуке их обычно два (встроенный и гарнитура); если есть внешняя веб-камера, звуковая карта или другие устройства, то микрофонов может быть больше.
- Издайте звук (например, поговорите вслух) и посмотрите, какой из микрофонов реагирует на него зелёными полосами на индикаторе входа.
- Выберите этот микрофон как устройство по умолчанию.
Компьютер с одним разъёмом
Комбинированный разъём для микрофона и наушников сегодня устанавливается в большинство моделей ноутбуков, а также в планшеты и устройства-трансформеры. Этот вход не имеет характерной окраски (как на моделях с разделёнными входом и выходом): как правило, он просто чёрный.
Телефонные гарнитуры обычно идеально совместимы с таким входом-выходом, и система их распознаёт мгновенно.
Как подключить микрофон от наушников к компьютеру, если отдельный разъём для него не предусмотрен? Существует несколько способов это сделать, но все они требуют каких-то компромиссов.
- Вставить в универсальный разъём штекер от микрофона. При этом собственные динамики ноутбука будут отключены, поскольку система распознает подключение внешних наушников (хотя фактически их нет).
Этот способ можно применять, если вместе с микрофоном вы подключаете Bluetooth-колонку, и звук будет идти через неё (допустим, для громкой видеосвязи в Скайпе). Для конфиденциальных разговоров этот приём не подходит: проще использовать полноценную Bluetooth-гарнитуру.
- Приобрести переходник-сплиттер. Стоимость такого переходника – от 120 рублей на AliExpress. Покупка в оффлайне будет несколько дороже, но не критично. Через этот переходник вы сможете подключить любимую старую гарнитуру.
Преимущество сплиттера – отсутствие проблем с драйверами, а также свободные USB-разъёмы. Недостаток – иногда на дешёвых моделях не обозначены вход для микрофона и выход для наушников, поэтому приходится постоянно использовать метод тыка – в прямом смысле слова. Также есть вероятность получить бракованный экземпляр.
- Купить внешнюю звуковую карту. Такие карты подключаются через USB и имеют два разъёма – классический микрофонный вход и звуковой выход (как на ноутбуках с двумя разъёмами).
Самые доступные внешние саундкарты стоят даже дешевле сплиттера, а чуть более продвинутые – ненамного дороже. Качество звука от их использования не улучшится, но пользоваться станет удобнее. Впрочем, этот вариант не подходит, если у вас мало USB-разъёмов и по какой-то причине не получается использовать хаб.
Да, вам, скорее всего, придётся потратить некую сумму на аксессуары. Но она несопоставима с ценой новой хорошей гарнитуры с нужным типом разъёма. Поэтому это можно считать выгодным вложением.
Подключение стандартными средствами операционной системы
Если человек обладает персональным компьютером с операционной системой Windows, то обеспечить работу наушников и ПК будет весьма несложно. Под это адаптированы встроенные процессы Виндовс. Наиболее актуальные системы – это седьмая и десятая версии.
Windows 7
Настройка работы наушников с компьютером на Windows 7 проста. Нужно ли следовать примерному алгоритму.
- Для начала проводные наушники следует подсоединить к разъёмам, которые им подходят. Если это наушники без микрофона, то достаточно гнезда только на выход звука. Если с микрофоном, то нужно подсоединять туда, где и на вход, и на выход звука настроено. Или же сделать это через два кабеля. Это легко определить по обозначениям на системном блоке. Если “ушки” беспроводные, то нужно открыть кейс с ними и включить бтютуз модуль как на них, так и на компьютере. Часто для ПК в таких случаях нужны внешние модули bluetooth.
- Затем нужно зайти в настройки звука – просто сделать это кликом мышки по значку громкоговорителя на панели задач. Находится этот значок справа внизу, около времени и даты. И там в устройствах воспроизведения выбрать наушники. могут быть следующие сложности – нет наушников в списке, есть только динамики. Это не беда. Это может быть просто особенность Вашего компьютера. А точнее установленной на него системы. Тогда нужно поочерёдно перебрать все динамики из предложенных, если не понятно по подназванию, и можно точно вычислить нужные. Выбрать их можно по умолчанию или на один раз. На этом можно начинать пользоваться.
- Произведя коммутацию можно выполнить дополнительные настройки. Так можно отрегулировать уровень громкости или же при необходимости пустить звук только по одному из наушников. Бывает нужно и такое.
Windows 10
Говоря о подключении наушников к домашнему или рабочему компьютеру под управлением десятой версии Виндовс можно перечислить всё примерно то же самое, что и с Виндовс 7. Только скажем об очевидных особенностях.
- Виндовс 10 установлена как правило на современные компьютерные машины. И здесь вряд ли понадобится подключение одной пары наушников аж по двум разъёмам. Но в этих редких случаях следует подсоединять провода по цветовым указаниям. В остальных случаях одни провод в одно гнездо для наушников и гарнитур.
- Беспроводные наушники активируются по указаниям их производителя. Чаще всего просто открытием чехла с ними или же переключениям на них блютуз тумблера в активное положение.
- Когда “ушки” подключены, следует произвести настройку. Зайти в Звук через панель Виндовс и там выбрать Динамики. Это и будут наушники. Стереозвучание и прочие дополнительные опции можно выбрать по желанию и в зависимости от предусмотренных производителем наушников функций. Там же можно и громкость настроить.
Использование сторонних программ
Не очень часто, но всё же есть случаи, когда для коммутации наушников с персональным компьютером требуются дополнительные программы.
Зачастую это программы ориентированные на меломанов, например. Они дают возможность каких-то дополнительных настроек звука.
Могут быть программы от производителей наушников. Они помогут получить максимально качественные звук и передачу речи именно для конкретной модели “ушей”.
Или же может так случиться, что на ПК по какой-то причине не установлен драйвер для звукового устройства нужного типа. Тогда всё просто. Нужно найти в списке устройств желаемое и запустить поиск и установку драйвера из интернета. Это легко сделать по подсказкам системы.
Проверка наушников, подключения и аудио выхода на ПК
Есть несколько моментов, которые нужно обязательно проверить в первую очередь.
- Проверьте свои наушники на другом устройстве. Наверняка у вас в доме найдется мобильный телефон, планшет, ноутбук, другой компьютер, или даже телевизор. Нам нужно убедится в том, что наушники рабочие.

Если не работают – то скорее всего наушники сломаны. Если работают – ищем причину в компьютере. - Очень часто на наушниках (на проводе) есть специальный пульт, на котором можно регулировать громкость. Проверьте, может громкость там полностью скручена, поэтому нет звука.

- Убедитесь, что вы правильно подключили наушники. Если нет звука при подключении к выходу на передней панели компьютера, то попробуйте подключить их к выходу на задней панели. Вместо колонок. Обычно, этот аудио выход покрашен в зеленый (салатовый) цвет.

Если при подключении к задней панели звук есть, а от передней – нет, значит нужно проверят, подключен ли передний выход на наушники внутри системного блока. Об этом ниже в статье. - Возможно, на компьютере просто громкость полностью поубавлена, поэтому нет звука из наушников. Проверьте это, нажав на иконку звука в трее Windows (в правом нижнем углу). И в приложении, через которое воспроизводится звук. Это может быть какой-то проигрыватель, браузер, игры и т. д. Там могут быть свои настройки громкости.
У многих компьютер не видит наушники только при подключении к передней панели (так намного удобнее). Проблема может быть в том, что этот выход просто не подключен к материнской плате. Можете проверить. Но придется открывать системный блок.
Сначала рекомендую проверить все ли в прядке с настройками звука и драйверами в самой Windows. А уже после этого вскрывать системный блок.
Настройка звука в наушниках
Когда звук в наушниках появился, можно настроить параметры звучания, для этого перейдите в панель управления звуком на вкладку «Воспроизведение» и кликните два раза по устройству.
Объемный звук
Следующие изменения выполняются в окне «Пространственный звук». Рекомендуется выбрать один из параметров:
- «Объемный звук 7.1»;
- «Windows для наушников».
Данный эффект лучше использовать при просмотре фильмов или во время геймплея.
При использовании новых наушников рекомендуется добавить их в устройства воспроизведения и переключить в качестве гарнитуры по умолчанию.
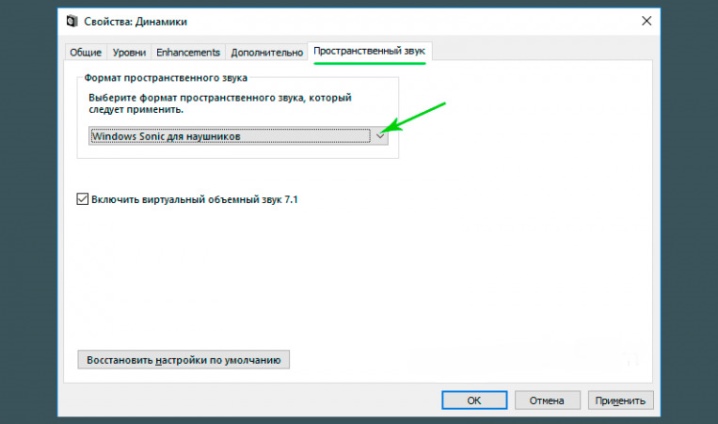
Дискретизация
При желании пользователь может настроить частоту дискретизации. Данный параметр изменяется во вкладке «Дополнительно». Он пригодится для прослушивания фонограмм высокого качества, в которых частота составляет выше 48 КГц. При воспроизведении файлов стандартного качества этот параметр можно пропустить. В качестве настроек по умолчанию лучше выбрать пункт «16 бит, 48000 Гц».
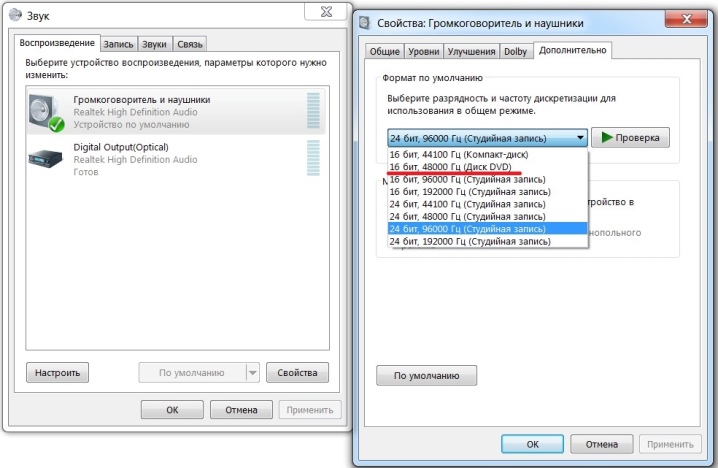
Звуковые эффекты
Различные эффекты, которые также называются улучшением качества звучания, можно включить в разделе Enhancements. Пользователю будет доступен определенный список эффектов, в зависимости от модели звуковой карты и версии используемого драйвера. Все звуковые улучшения автоматически отключаются, если напротив параметра Disable all enhancements стоит галочка. Уберите ее, и система будет самостоятельно изменять звук, делая его более чистым, звонким и объемным.
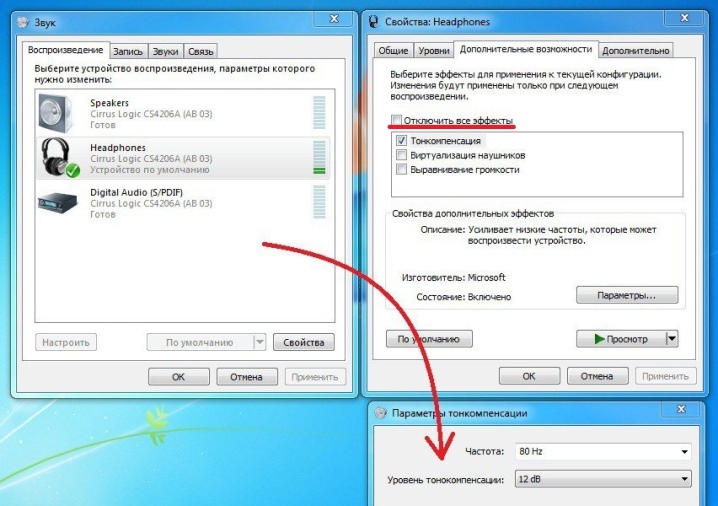
Также можно выбрать определенный эффект и после нажать кнопку с надписью Settings (в переводе на русский язык – «настройка»). Для каждого из эффектов предусмотрены свои настройки. Специалисты составили перечень самых востребованных улучшений на ПК.
- Параметр Bass Boost рекомендуется включить для прослушивания музыки с низкими частотами. Оптимальная частота для наушников – 50-100 Hz, а параметр усиления 3-12 dB. Точное значение рекомендуется устанавливать на слух.
- При использовании ресиверов включают Virtual Surround. Он кодирует многоканальное звучание в стерео.
- Чтобы настроить тембр, используется улучшение Equalizer.
- Для балансировки тихих и громких звуков используется параметр Loudness Equalization.
Заметка: данные улучшения рекомендуется включать при использовании наушников как с микрофоном, так и без него. Оценить результат калибровки можно при помощи кнопки Preview. При ее нажатии система проигрывает звуковой файл.
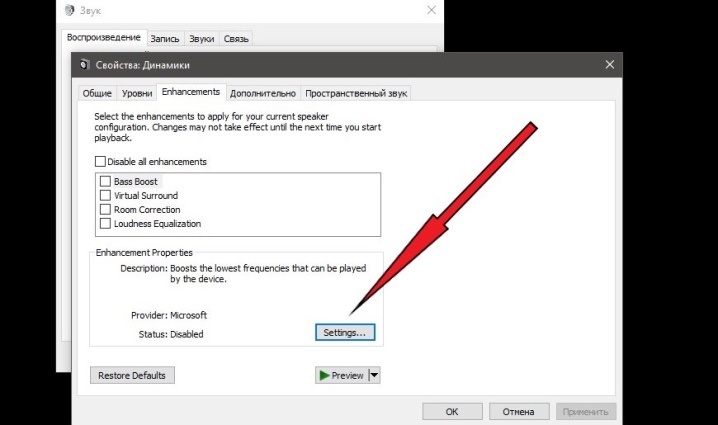
Уровень громкости и баланс
Для настройки этих параметров необходимо открыть раздел «Уровни». Общая громкость регулируется при помощи ползунка. Выполнить данные изменения также можно, если нажать на значок в виде динамика, находящегося на панели задач. После нужно проверить наушники и при необходимости выполнить настройку еще раз. Также можно отрегулировать работу левого и правого звукового канала. Нажмите на пункт «Баланс», проверьте настройку и сохраните изменения. Уровни обоих каналов будут автоматически меняться при изменении уровня громкости.
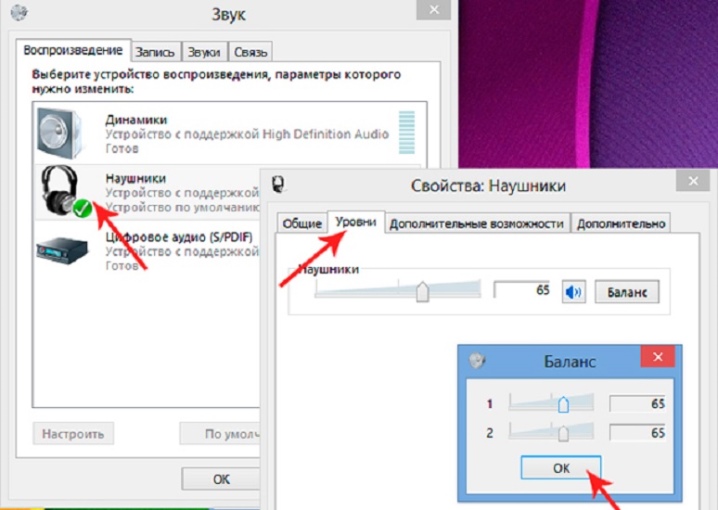
Причины отсутствия наушников в устройствах воспроизведения
Windows 10 не видит наушники по нескольким причинам, либо они неисправны или попросту деактивированы.
Наушники отключены по умолчанию. Нужно перейдите в настройки и проверить, отображаются ли они в отключенных устройствах.
Неполадки Realtek HD Audio. Виновником может оказаться этот звуковой диспетчер. Устранить проблему можно путем его удаления.
Устаревшие драйверы. Они являются причиной многих проблем. Если наушники не отображаются, то следует их обновить.
Активация по умолчанию
Вполне возможно, что Windows автоматически отключил выход аудио для наушников, поскольку часто считает их ненужными и не устанавливает по умолчанию.
Кликните правой кнопкой мыши на значок громкости, расположенный в области уведомлений и откройте «Устройства воспроизведения». Также войти в эти настройки можно через «Панель управления», установив просмотр на крупные значки и кликнув по разделу «Звук».
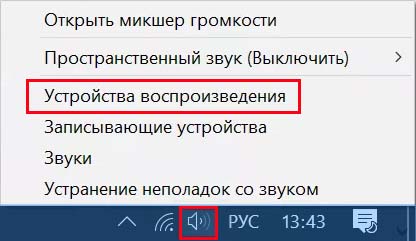
Щелкните правой кнопкой в центре окна и установите флажки напротив двух параметров: показать отключенные / отсоединенные устройства. После этого наушники должны отобразится в окне.
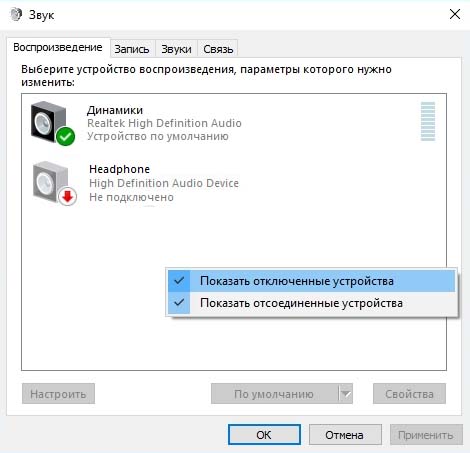
Дважды кликните на появившиеся наушники и нажмите кнопку «По умолчанию». Эта настройка переключит на них звук, как только будут подключены.
Удаление звукового диспетчера Realtek HD Audio
Если наушники не отображаются в звуковых устройствах, попробуйте удалить диспетчер Realtek HD Audio. Несмотря на то, что программа очень удобна в использовании, иногда вызывает проблемы. Если после удаления звук начал воспроизводится, попробуйте установить диспетчер снова и проверить их работоспособность.
Наберите в поисковой строке Windows «Панель управления» и перейдите по найденному результату.
Переключите режим просмотра на «Категории» и выберите раздел «Программы».
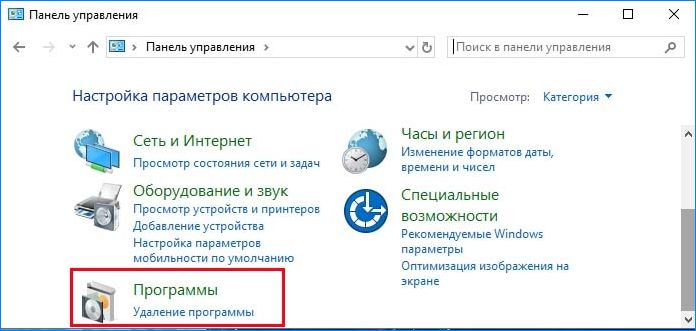
Найдите программу Realtek HD Audio Driver и после нажатия на ней правой кнопкой мыши выберите «Удалить». Следуйте инструкции по ее деинсталляции.
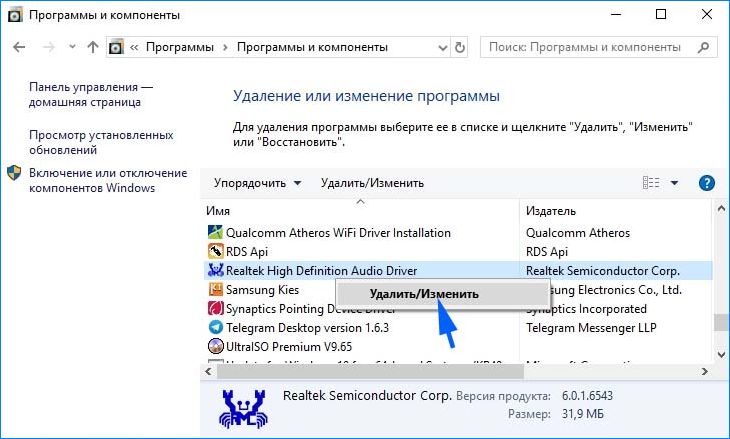
После завершения процесса перезагрузите компьютер и проверьте, отображаются ли наушники в устройствах воспроизведения. В случае удачного исхода, попробуйте переустановить программу заново.
Устранение неполадок со звуком
Можно попробовать решить проблемы с воспроизведением аудио с помощью средства устранения неполадок. Для этого выполните следующие действия.
Нажмите комбинацию Win + I для входа в Параметры или нажмите значок шестеренки в меню Пуск. Откройте раздел «Обновление и безопасность».
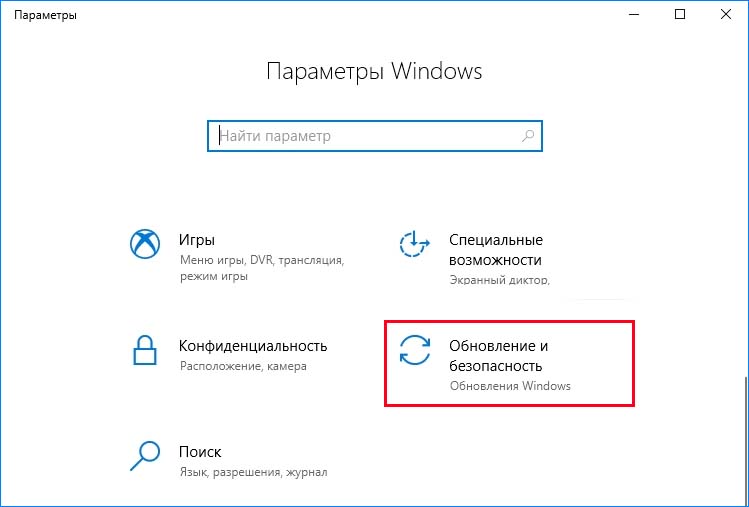
Перейдите на вкладку Устранения неполадок, разверните «Воспроизведение звука» и запустите средство устранения неполадок.
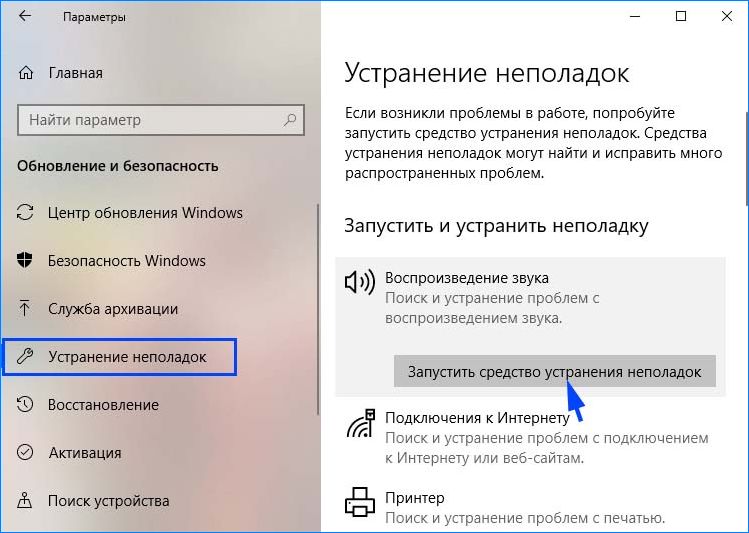
Следуйте инструкциям на экране до завершения процесса.
Основные причины проблем
Компьютеры — многозадачные машины. И время от времени они могут выходить из строя, их комплектующие способны ломаться или повреждаться. Каждый пользователь должен знать, почему комп не видит наушники.
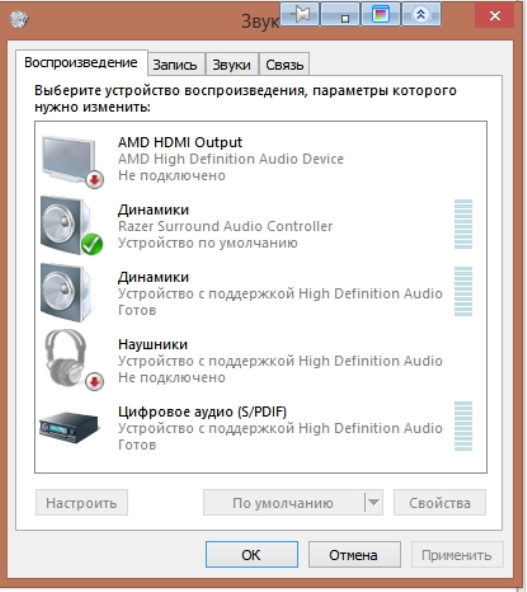
Вот самые распространенные причины подобного явления:
- неправильное подключение к ПК;
- забыли включить «Блютуз»;
- гарнитура вышла из строя;
- имеются повреждения кабеля подключения или разъема;
- гарнитура несовместима с ОС или какими-нибудь другими комплектующими ПК;
- отсутствуют или повреждены/устарели драйверы оборудования;
- на компьютере имеются вирусы и шпионы;
- системный реестр переполнен.
Это далеко не полный перечень причин, по которым пользователи сталкиваются с неработающей гарнитурой. Просто данные варианты развития событий встречаются очень часто.
Механические повреждения и неисправности
Тогда стоит проверить все задействованное оборудование на наличие повреждений и неисправностей. Комп не видит наушники?
Самое время сделать следующее:
- Внимательно изучить разъемы подключения к ПК. Если гнезда активно использовались ранее, они могут быть повреждены.
- Проверить провод подключения гарнитуры (при наличии) на повреждения. Кабель может быть сильно пережат или вовсе оказаться порванным.
- Изучить целостность Bluetooth-адаптеров на компьютере и гарнитуре.
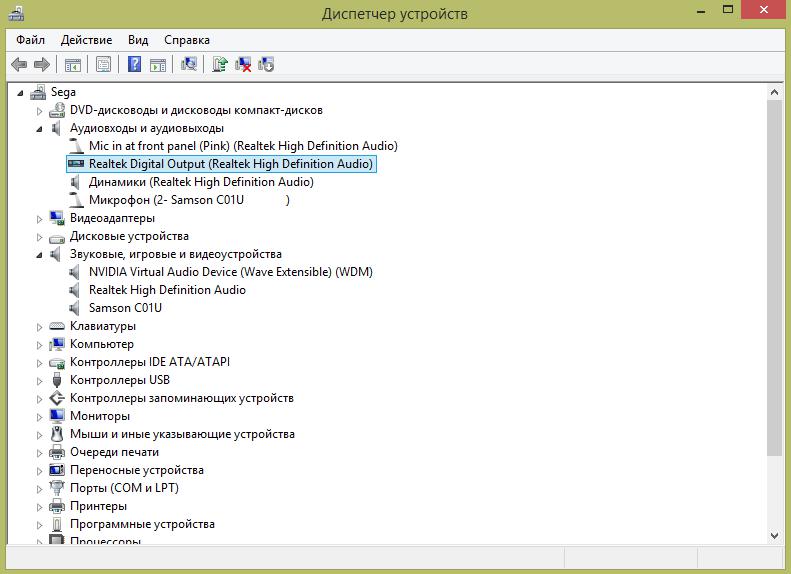
Если обнаружились повреждения, можно действовать так:
- Подключить гарнитуру к целому разъему. Этот совет прекрасно подходит для USB-наушников.
- Отнести компьютер и гарнитуру в сервисный центр. Там починят оборудование и приведут его в рабочее состояние.
- Купить новое оборудование. Это касается и ПК, и гарнитуры. Все зависит от того, где именно обнаружились повреждения.
Важно: самостоятельная починка наушников, колонок, проводов, кабелей, разъемов и компьютера в целом не рекомендуется.
Проблемы в драйверах
Комп не видит блютуз-наушники? И проводную гарнитуру тоже не удается подключить? Тогда стоит искать проблему в самом компьютере. Не исключено, что все дело заключается в отсутствии или повреждении драйверов оборудования. Чтобы исправить ситуацию, рекомендуется действовать так:
- Зайти на сайт производителя наушников, предварительно подключившись к Сети.
- Выбрать модель гарнитуры, с которой возникли проблемы.
- Указать используемую версию ОС.
- Скачать драйверы. Этот процесс отнимает несколько минут.
- Запустить «Мастер установки». Рекомендуется перед этим закрыть все программы и браузеры.
- Следовать указаниям на экране для завершения операции.
Эта инструкция подходит и для устаревших драйверов, и для поврежденных, и для полностью отсутствующих в системе.
Панель на ПК
Комп не видит наушники на передней панели? Обычно эта проблема встречается у владельцев стационарных машин. Подобная ситуация зачастую возникает из-за того, что передняя панель попросту не подключена. Лучше всего присоединять гарнитуру к задней панели с разъемами. Опытные пользователи могут просто разобрать системный блок и установить перемычку на материнской плате в подходящее положение. Это действие поможет подключить переднюю панель с разъемами для комфортной работы.
Вирусы
Комп не видит наушники? Может быть, все дело в вирусах. Они могут приводить к выходу подключенного оборудования из строя. Это весьма распространенное явление.
Что делать? Рекомендуется:
- Закрыть все активные программы.
- Открыть любой антивирус.
- Выбрать все разделы жесткого диска и осуществить глубокую проверку.
- Пролечить потенциально опасные объекты.
- Поместить в «Карантин» не поддавшиеся лечению файлы и удалить потенциальные угрозы для ПК.
- Перезагрузить компьютер.
Теперь все должно заработать. Пользователям рекомендуется переустановить драйверы перед очередной попыткой подключения гарнитуры.
Несовместимость
Интересно, почему комп не видит наушники? Такое может быть из-за несовместимости оборудования с операционной системой или подключенными к ПК девайсами.
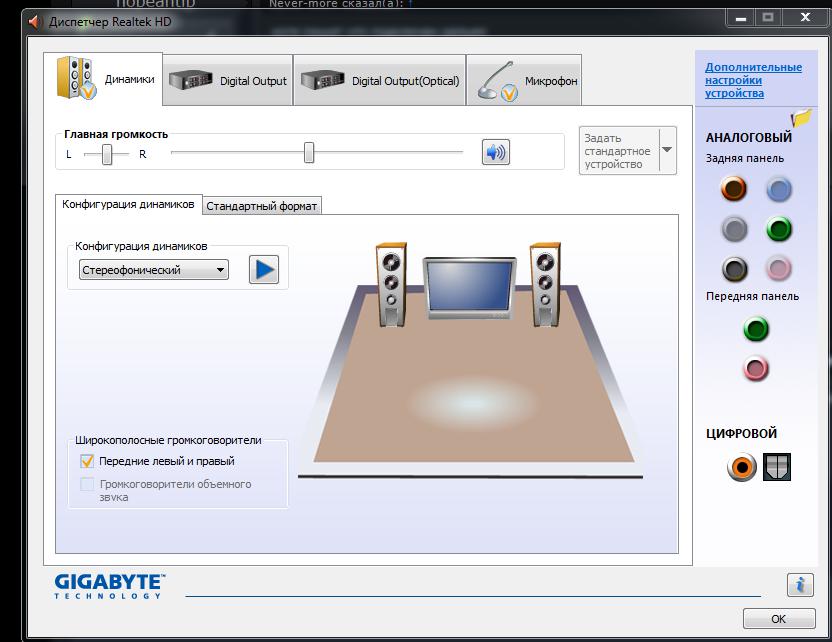
Что делать? Для начала определить, что не совмещается с гарнитурой. Далее действовать с учетом полученных данных.
Вот советы, которые помогут исправить ситуацию:
- Заменить наушники на совмещаемые со всеми подключенными девайсами и с операционной системой.
- Отключить несовместимое оборудование от компьютера на время работы с гарнитурой.
- Переустановить ОС на совместимую с наушниками.
Чтобы не столкнуться с данной проблемой, достаточно просто изучать системные требования компьютерных комплектующих.
Реестр
Иногда комп не видит наушники из-за переполненного реестра ПК. По этой же причине отказывается работать Bluetooth и проигрываться видео в браузерах. В данном случае необходимо провести чистку реестра. Лучше всего воспользоваться программой Ccleaner. Инструкция по очистке компьютера имеет такой вид:
- Скачать, установить и запустить Ccleaner. Версия Portable не требует предварительной инициализации.
- Отметить в меню в левой части приложения все разделы жесткого диска компьютера.
- Кликнуть по кнопке «Анализ». Начнется процесс сканирования.
- Прожать кнопку «Очистка». Она появится после завершения поверки компьютера.
Теперь можно закрыть Ccleaner и повторить попытку подключения гарнитуры. Перед этим рекомендуется перезагрузить компьютер. Все должно заработать.

Если перечисленные советы никак не помогли, лучше отнести наушники с компьютером в сервисный центр. Там быстро помогут разобраться в причинах проблемы.
Подведение итогов
Теперь у вас не должно больше возникнуть вопросов относительно того, как подключить микрофон от наушников телефона к домашнему компьютеру. Стоит отметить, что распайка разъема Jack 3.5 у разных производителей иногда отличается, вследствие чего даже при наличии только одного гнезда на ПК вполне может возникнуть необходимость в приобретении соответствующего переходника.
Именно поэтому, если вы нуждаетесь в средстве записи голоса на компьютере, используйте гарнитуру с разными штекерами либо покупайте отдельное звукозаписывающее устройство, либо при наличии Bluetooth на ПК используйте беспроводную гарнитуру.
- https://myearphones.ru/instruktsii/kak-podklyuchit-naushniki-k-kompyuteru
- https://Lifehacker.ru/kak-podklyuchit-provodnye-i-besprovodnye-naushniki-k-kompyuteru/
- https://masterservis24.ru/286-kak-podklyuchit-naushniki-k-kompyuteru.html
- https://zen.yandex.ru/media/id/5abd4b559b403c1eb5c6d8e8/5bdf6afee3d93900a9876476
- https://prostocomp.net/sistema/ne-rabotayut-naushniki-na-kompyutere-pochemu-ne-idet-zvuk-na-naushniki.html
- https://it-like.ru/kak-pravilno-podklyuchit-i-nastroit-naushniki-v-windows/
- https://stroy-podskazka.ru/naushniki/kak-podklyuchit-k-kompyuteru-windows-7/
- https://compuals.ru/ustranenie-nepoladok/naushniki-ne-otobrazhayutsya-v-ustrojstvah-vosproizvedeniya
- https://FB.ru/article/387950/komp-ne-vidit-naushniki-chto-delat
- https://mobila.guru/faqsingle/kak-podklyuchit-mikrofon-ot-naushnikov-telefona-k-kompyuteru/



