SQLITE NOT INSTALLED
Наушники с микрофоном помогают воспринимать и передавать информацию от пользователя к пользователю через одно устройство.
Гарнитуру используют геймеры. Они общаются друг с другом во время онлайн-игр. Она подсоединяется к компьютеру через разъем, может иметь один или два штекера (стандарт Mini Jack): один – для наушников, второй – для микрофона.
Некоторые гарнитуры оснащены USB штекерами. Они подсоединяются к USB разъему. Гнезда входа располагаются на панелях системного блока (задней или передней).
- Подключение к задней панели
- Подключение через переднюю панель
- Материнскую плату
- Настройки в BIOS
- Установить драйверы
- Проверить настройку через аудио диспетчер
- Как подключить наушники с микрофоном к компьютеру с одним входом
- Как подключить микрофон от наушников к компьютеру
- Распространенные ошибки
- Настройка гарнитуры
- Настройка микрофона
Подключение к задней панели
Чтобы присоединить гарнитуру к задней панели, можно воспользоваться двумя способами подключения:
Первый. К материнской плате. На задней стенке системного блока обычно располагается три гнезда, различающиеся между собой по цветам и функционалу: розовый – цифровой разъем ввода-вывода (для подключения микрофона), синий (для подключения аудиоустройств, с которых можно будет производить запись), зеленый (для колонок, наушников и так далее).
Внимание! Для корректной работы устройства штекеры нужно вставлять в соответствующее гнездо! Разъемы ноутбуков не всегда различаются по цветам. Выходы определяются с помощью расположенного рядом значка микрофона или наушников. Некоторые модели имеют только один выход. Он обозначен значком гарнитуры.
Второй. К внешней звуковой карте – устройству небольшого размера (флешка с двумя разъемами), к которому подключается гарнитура. Карта улучшает качество звука во время прослушивания. Присоединяется к системному блоку через USB.
Важно! Чтобы присоединить гарнитуру через звуковую карту, нужно загрузить драйверы из интернета или установить их с компакт-диска.
Подключение через переднюю панель
На передней панели системных блоков тоже могут располагаться два гнезда входа – зеленый и розовый. Гарнитура подключается аналогичным способом, как и на задней панели. Переднюю панель с выходами можно установить и подключить через сервисный центр.
Если разъемы на передней панели присутствуют, и после присоединения гарнитуры ничего не поменялось, нужно проверить несколько параметров:
Материнскую плату
Звук может не пойти, если кабель не подключен к разъему. Эту проблему можно разрешить собственными силами:
- отключить компьютер от сети питания;
- снять с корпуса переднюю панель;
- найти разъем, маркированный буками AAFP;
- подключить к нему кабель;
- закрыть корпус;
- включить компьютер.

Настройки в BIOS
Причиной отсутствия звука может быть то, что он не подключен в BIOS. Нужно проверить следующие параметры:
- состояние HD Audio Controller. Если он выключен (Disabled), переключить на Enabled (включить);
- проверить состояние звука на передней панели – Front Panel Type.
- выяснить, какая из опций HD Audio/AC97 работает.
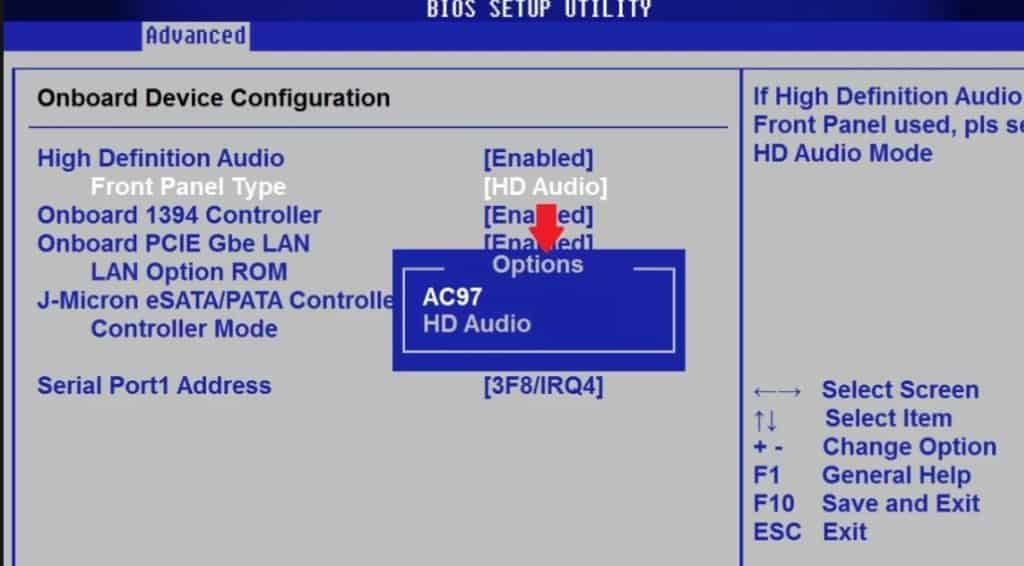
Установить драйверы
Проблема часто устраняется переустановкой и настройкой драйверов. Для этого в Windows нужно:
- перейти на «Панель Управления»;
- раздел «Оборудование и Звук»;
- «Управление звуковыми устройствами»;
- через Realtek Digital Output зайти в раздел «Свойства»;
- опять нажать «Свойства»;
- «Драйвер», нажать «Обновить».
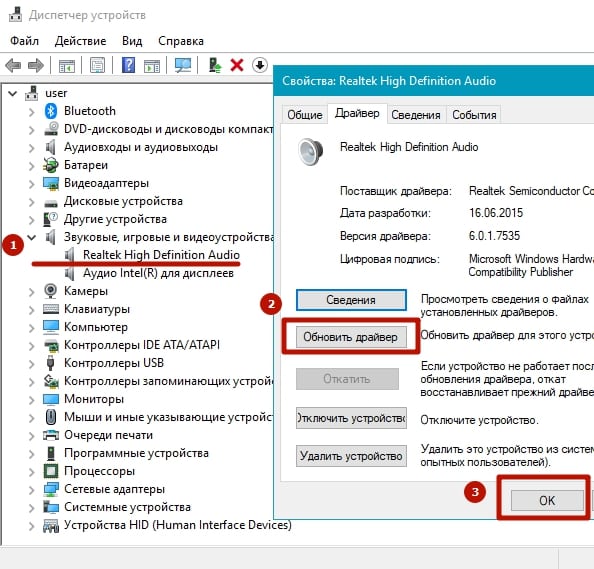
Проверить настройку через аудио диспетчер
Открыть диспетчер realtek hd:
- найти значок звука, нажать на него или зайти в параметры аудио разъема;
- переключить с «Передняя панель аудио высокой четкости» на «Передняя панель АС97»;
Как подключить наушники с микрофоном к компьютеру с одним входом
Если есть наушники с двумя штекерами, а на устройстве только один гарнитурный разъем, можно:
- подключить специальный переходник с двумя гнездами;
- вставить в USB-порт аудио-карту, а разъем наушников присоединить к ней;
- воткнуть зеленый штекер, если не будет использован микрофон;
- беспроводную гарнитуру подсоединить через Wi-Fi или Bluetooth.

Важно! Штекер должен иметь 4 контакта (три полосы на корпусе)! Если там их 3, то наушники подходят для аудио-входа.
Как подключить беспроводную гарнитуру:
- последовательно набрать на Windows+R;
- в меню набрать «devmgmt.msc», нажать «ок»;
- включить питание на наушниках и удерживать кнопку, пока лампочка индикатора не замигает;
- найти значок блютуз-модуля в правом нижнем углу рабочего стола и нажать на него правой кнопкой мыши;
- нажать «Добавить устройство», отыскать название наушников, нажать «далее», следовать инструкции;
- набрать стандартный код подтверждения «0000», если система его попросит.
Дополнительная информация: если на ноутбуке нет гарнитурного разъема, можно приобрести переходник с одним гнездом и двумя штекерами, подключить наушники с микрофоном к нему!
Как подключить микрофон от наушников к компьютеру
Если отдельный выход для микрофона не предусмотрен, можно:
- воткнуть в универсальный разъём штекер от микрофона, если для поступления звука используется блютуз-колонка, т. к. собственные динамики ноутбука выключатся.
- подключить через переходник или звуковую карту.
Распространенные ошибки
При подключении гарнитуры могут возникать ошибки:
- отсутствует звук, или, наоборот, он слишком громкий;
- возникает ошибка совместимости оборудования;
- микрофон не улавливает голос;
- появляется шипение и другие помехи.
Причина:
- Слетели драйвера, нужно обновить.
- Отсутствует звук в наушниках. Он может быть выключен в компьютере (проверить микшер), на самих наушниках или на проводе гарнитуры, штекер неплотно воткнут в гнездо, вставлен не в свой выход, поврежден провод.
- Переустановка ос. Нужно повторно установить утилиты.
- Загрязнение штекеров и гнезд. Протереть их антисептиком.
- Сломался блютуз-адаптер. Купить новое устройство.
- Проблема совместимости оборудования. Обновить программное обеспечение.
- Вышла из строя гарнитура. Купить новую.
Определить причину неполадок на сайте WebcammicTest:
- перейти на сайт;
- открыть «проверить микрофон»;
- начать говорить.

Важно! Если отражаются звуковые колебания, то гарнитура работает корректно. Ошибки связаны с системными настройками ПК.
Настройка гарнитуры
Произвести настройку (Windows) можно:
- через панель управления, перейдя в «Оборудование и звук»;
- далее — «Диспетчер устройств»;
- выбрать «Звуковые, игровые и видеоустройства»;
- если драйвера установлены, будет видна строка аудио-карты;
- перейти в «Другие устройства»;
- проверить драйверы, обновить или установить их.
Настройка микрофона
Его можно настроить, установив специальный драйвер:
- открыть «Диспетчер устройств»;
- проверить «Аудиовыходы и аудиовходы»;
Выполнить тонкую настройку:
- зайти в «Оборудование и звук»;
- открыть ссылку «Звук»;
- появится 4 вкладки: «Воспроизведение» (устройства, воспроизводящие звук (колонки, наушники), «Запись», «Звуки», «Связь» (регулировка при работе по сети);
- перейти во вкладку «Запись». Там виден микрофон. Нужно сказать в него что-либо, зеленый индикатор начнет мигать, если оборудование работает;
- нажать «Свойства», «Прослушать»;
- поставить галочку в «Прослушать с данного устройства» (можно услышать то, что передается);
- задать чувствительность микрофона в «Уровни»;
- во вкладке «Дополнительно» задать формат работы, включить монопольный режим и дополнительные свойства.
Дополнение! Во вкладке «Связь» рекомендуется включить режим: «Уменьшать громкость других звуков на 80 %», чтобы во время разговора по сети ничего не мешало слышать собеседника.
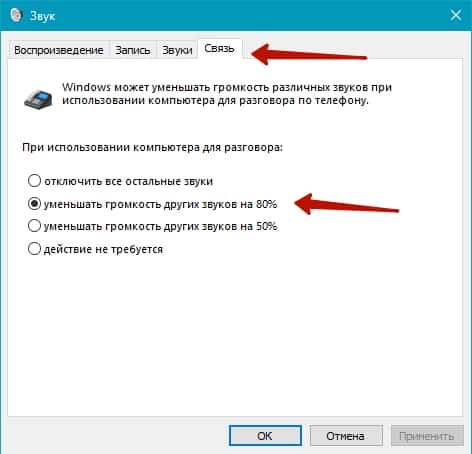 Подключить гарнитуру к компьютеру можно, если последовать советам, изложенным в статье.
Подключить гарнитуру к компьютеру можно, если последовать советам, изложенным в статье.



