SQLITE NOT INSTALLED
- Достоинства и недостатки bluetooth-гарнитур
- Что следует знать при подключении Bluetooth наушников к ПК
- Как настроить и подключить к компьютеру, ноутбуку через встроенный блютуз
- Как подключить Bluetooth-наушники к компьютеру на базе Windows
- Как подключить Bluetooth-наушники к компьютеру Mac OS
- Как подключить беспроводную гарнитуру к Linux
- На Windows 10
- Подключение наушников через встроенный bluetooth
- Исследование ярлыка bluetooth
- Настраиваем связь
- Проверяем связь
- Что делать, если нет блютуз модуля
- Как подключить адаптер для Bluetooth?
- Программы для соединения компьютера с наушниками по блютуз
- Как подсоединить гарнитуру с блютуз Toshiba Stack
- Настройка и установка Bluetooth программы
- Возможные проблемы
- Нет Bluetooth в диспетчере задач
- Ноутбук не видит блютуз
- Если наушники не подключаются
- Повторное подключение при сбоях
- Если нет звука
- Настройка Skype
- Советы по выбору
- Rombica Mysound BH-06
- Denon AH-C820W
- Заключение
Достоинства и недостатки bluetooth-гарнитур

Достоинства и недостатки bluetooth-гарнитур
ПреимуществаНедостатки
 Отсутствие проводов — это главная причина из-за которой потребитель приобретает данный товар |
 Теперь чтобы получать удовольствие от прослушивания звуков, нужно следить за зарядкой аккумулятора |
 Восхитительное звучание музыки, имеет превосходство перед проводной гарнитурой |
 Стоимость беспроводных наушников на порядок выше, чем у проводных |
 С поддержкой микрофона на беспроводных наушниках удобно перемещаться по квартире и при этом быть на связи, разговаривая по Скайпу или телефону |
 Из-за встроенного модуля bluetooth и присутствия аккумуляторной батареи, вес становится тяжелее, чем у проводной гарнитуры |
Что следует знать при подключении Bluetooth наушников к ПК
На компьютере следует произвести сопряжение модуля Bluetooth с беспроводным модулем связи, установленным в наушниках. В ноутбуках и планшетах аппаратное устройство Bluetooth встроено, а как быть с компьютерами в которых его нет. Его требуется приобрести, купить, а перед этим ознакомьтесь с радиусом действия.
Существует два варианта адаптера:
- PCI модуль устанавливается, непосредственно, на материнскую плату. В магазинах есть много вариантов от компактных, с минимальными функциями, до крупногабаритных, имеющих большой набор возможностей со встроенными Wi Fi маршрутизаторами антеннами для приёма и передачи данных. Для этих модулей требуется не занятое место в материнской плате с PCI портом.

PCI модуль устанавливается в материнскую плату - Внешний адаптер, подключаемый к USB портам на системном блоке, имеет меньше функций, чем PCI адаптер описанный выше, и скорость для передачи информации слабее. Но есть одно преимущество — для его подключения к компьютеру, нет необходимости разбирать системный блок, а всего лишь нужно модуль вставить в USB порт на передней или задней панели системного блока. Вид такого адаптера напоминает мини-флешку.

Модуль подключается в USB порт
Как настроить и подключить к компьютеру, ноутбуку через встроенный блютуз
Со встроенным передатчиком беспроводной связи подключение bt наушников происходит проще, особенно если на компьютере нет вирусов, иных проблем.
Перед подключением рекомендуется почистить компьютер от вирусов, удалить ненужные файлы, а также обратить внимание на объем памяти.
Если установить дополнительные ПО для работы с блютуз, то недостаточное количество памяти может вызвать неудобства. Это касается скорости интернет-соединения и стабильности сигнала.
Как подключить Bluetooth-наушники к компьютеру на базе Windows
Для начала вам нужно включить работу bluetooth на наушниках и на десктопе. Если модуль уже встроен в ноутбук, то на клавиатуру скорее всего будет вынесена специальная кнопка с логотипом блютуз. Чтобы запустить работу, нажмите просто на нее или в сочетании с клавишей «Fn», в зависимости от вашей модели гаджета. Если у вас стационарный компьютер или на клавиатуре отсутствует такая кнопка, то обратите внимание на панель задач Windows. Обычно система автоматически выносит на нее ярлык для управления состоянием bluetooth. Щелкните на ярлык и включите соединение либо откройте меню «Пуск» напишите «Параметры Bluetooth и другие устройства» выберите свое устройство и нажмите «Включить».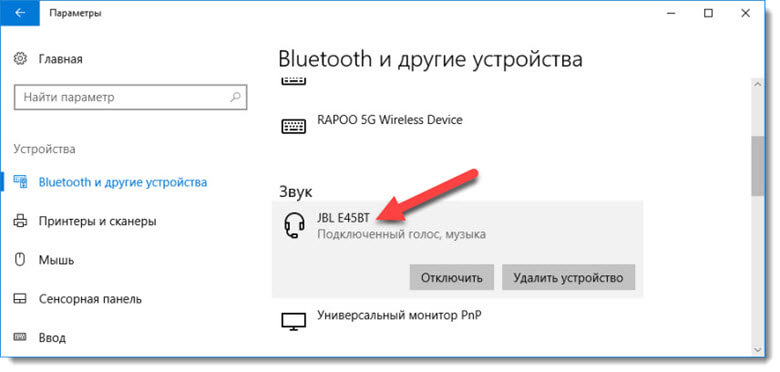
Когда 2 устройства (и ПК, и наушники) будут находиться в зоне видимости друг друга, система сама автоматически запустит окно настройки соединения, и при необходимости установит необходимые драйвера. Если же этого не произошло, то зайдите в «Пуск», там выберите меню «Устройства и принтеры», а в открывшемся окне щелкните на кнопку «Добавить устройство». Система запустит сканирование доступных для подключения гаджетов. Выбираем наши наушники, а далее следуем инструкции на экране.
Подключение не сработает в двух случаях: или на каком-то из устройств не работает bluetooth–соединение, или драйвера блютуз на ПК не обновлены. Обновить их можно запустив «Диспетчер устройств» и выбрав соответствующий компонент.
Далее мы снова кликаем на панели задач на иконку bluetooth правой кнопкой мыши. Из выпадающего контекстного меню выбираем строку «Устройство воспроизведения». В новом диалоговом окне проверяем список доступных гарнитур. Для активации нам нужно кликнуть правой кнопкой навигационной мыши на наши наушники и выбрать пункт «Включить». Как только эти действия будут завершены, можно проверять работу гарнитуры.
Как подключить Bluetooth-наушники к компьютеру Mac OS
Эта инструкция подойдет для Apple Airpods, а также и для наушников от других производителей.
Первым делом мы включаем блютуз на Макбуке. Самый простой способ – найти соответствующий ярлык на панели инструментов, кликнуть по нему и из предложенного меню выбрать пункт «Включить». Далее с помощью этого же ярлыка открываем настройки bluetooth. В диалоговом окне высветятся все доступные устройства. Теперь включаем сами наушники с помощью кнопки на их корпусе. В окне настроек сразу же отобразится подключаемая гарнитура, а напротив появится кнопка «Создать пару». Для подключения нужно только кликнуть на эту кнопку, остальное система сделает за вас. После этого наушники готовы к использованию.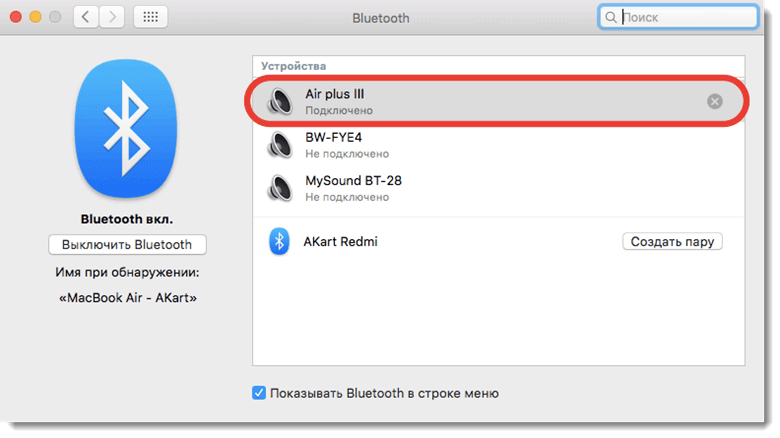
Как подключить беспроводную гарнитуру к Linux
Для того, чтобы установить соединение между наушниками и компьютером Linux стандартных средств операционной системы недостаточно, нужно будет установить утилиту для управления bluetooth-подключениями. Одним из таких приложений является Blueman с поддержкой A2DP. Также для направления звукового потока именно на наушники должен быть установлен звуковой сервер Pulseaudio. Если у вас ОС Ubuntu, то такой сервер уже предустановлен в системе. Как только вы убедитесь, что все из перечисленного подключено и работает исправно, то в трее (или панели задач) высветится эмблема блютуз. Кликните на нее и перед вами запустится диалоговое окно для работы с беспроводными подключениями.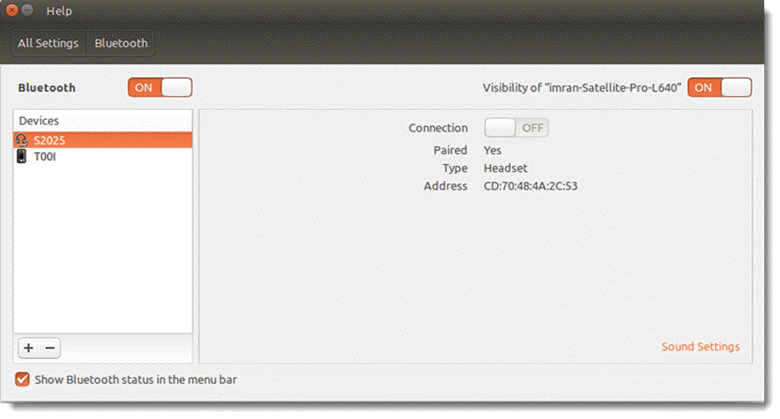
В окне «Устройства Bluetooth» включаем соединение, также включаем его и на наушниках. В окне появится строка с нашим устройством. Щелкаем на нее и устанавливаем соединение. Иногда система запрашивает пароль, по умолчанию это «0000». Также нужно установить атрибут «Доверяемое». Снова щелкаем по строке с именем наушников для вызова контекстного меню, а в нем выбираем опцию «Audio Sink». Она отвечает за автоматический вывод звука на нашу гарнитуру. На этом настройка окончена и можно наслаждаться использованием наушников.
На Windows 10
На компьютере, ноутбуке, оснащенном операционной системой Windows 10 подключение, происходит гораздо проще, нежели с другими операционными системами компьютеров.
1 Проверяем наличие Bluetooth
Первоначально требуется проверить само наличие блютуз адаптера на персональном компьютере, ноутбуке.
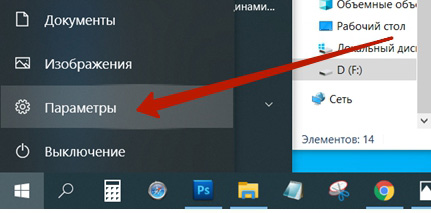
Для этого на панели управления выберете вкладку «Параметры», где отобразятся основные функции управления операционной системой и компьютером.
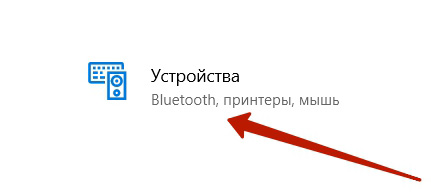
В разделе «Устройства» выбирается вкладка блютуз, происходит активация.
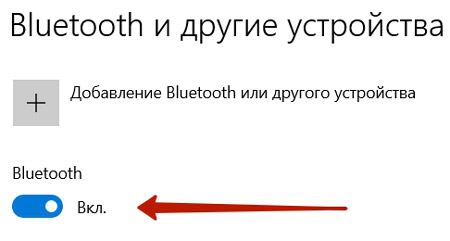
Для встроенного адаптера, передачи сигнала через wi-fi, пользователю не требуется скачивать дополнительный софт, чтобы произвести сопряжение.
2 Настройка сопряжения
После активации блютуз на компьютере и наушниках стоит настроить подключение.
Для этого следует:
- Для настройки соединения в трее (располагается в правом нижнем углу экрана компьютера) кликнуть правой кнопкой по знаку блютуз, в выпавшем меню нужно выбрать пункт «Добавление устройств».
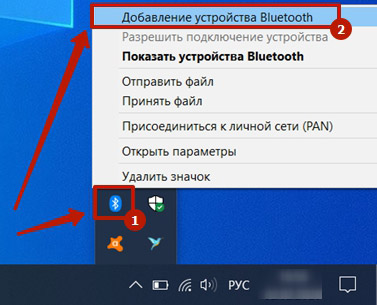
- При этом не стоит проверить активацию гарнитуры, функции блютуз. Способ подключения зависит конкретно от модели устройства, необходимо следовать инструкции по эксплуатации. Это делается с помощью длительного нажатия кнопки включения или предусмотрена отдельная клавиша.
- Добавляем Bluetooth гарнитуру.
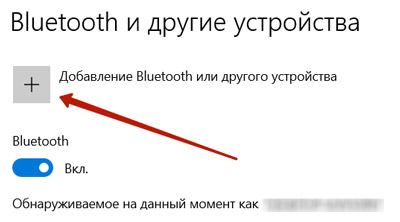
- Затем выбираем пункт Bluetooth.
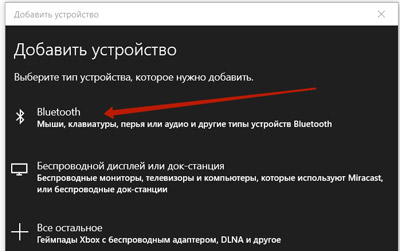
- Находим в списке гарнитуру.
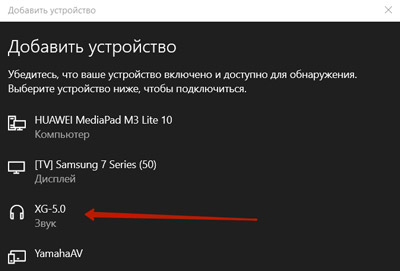
- После того как беспроводные наушники перешли на режим сопряжения на экране компьютера должно появиться окно подключения, где необходимо ввести пароль. Чаще пароль состоит из четырех нулей, но лучше посмотрите инструкцию по эксплуатации.
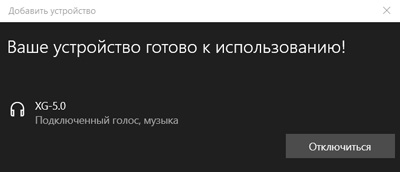
- После введения пароля компьютер автоматически завершит подключение наушников. Если все прошло удачно в окне «Управление устройствами Bluetooth» появится название наушников, а ниже уведомление «Сопряжено».
3 Проверка связи
Для проверки связи блютуз необходимо следовать алгоритму действий для подключения:
- В меню Пуск необходимо выбрать «Панель управления».
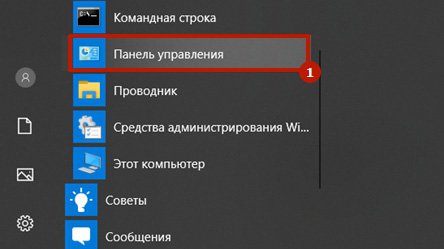
- Открыть звуковые настройки, название вкладки зависит от версии системы, найдите значок рупора.
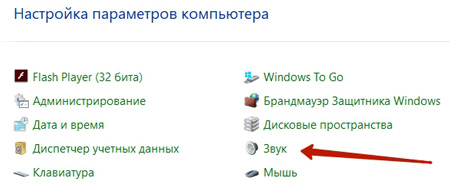
- В открывшемся меню выбирается вкладка «Воспроизведение», здесь два раза следует кликнуть на значок с наушниками.
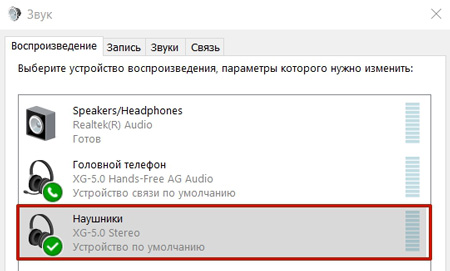
- Должна появиться пометка о включении. Если таковой нет, активируются наушники.
- Нажать кнопку «Применить». После стоит перезагрузить компьютер. Проверить включение блютуз, воспроизведение звука через наушники, стоит сразу после перезагрузки.
- Прослушать стоит не только звук, но и просмотреть видео. Некоторые наушники могут отставать от видео на доли секунды. Это также касается компьютерных игр.
Подключение наушников через встроенный bluetooth
Процедура подключения wire-free наушников к ПК через встроенный адаптер включает в себя 3 шага:
- Проверка работы блютуз и его включение
- Настройка соединения.
- Проверка работы.
Исследование ярлыка bluetooth
- Первой помехой иногда становится, если у вас отсутствует встроенный модуль «Блютуз». Хотя я тут особой проблемы не вижу. Просто идём в магазин, и покупаем блютуз адаптер! Он не дорогой. Но, продолжим. Данный модуль отсутствует, в том числе и во многих ноутбуках, а об обычных ПК и говорить не стоит. Итак, давайте проверим, есть он у вас на компьютере, или нет.В одно время жмем Win+R. В появившееся окошко нужно вписать сочетание «devmgmt.msc». Нажимаем Ок;
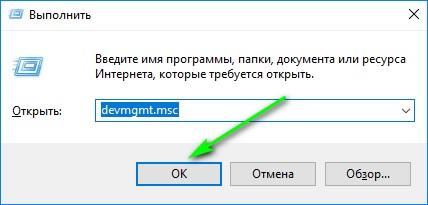
- У нас открывается окошко «Диспетчера устройств». Просматриваем данные из этого окна. Ищем любую строку, где будет упоминаться блютуз устройство;
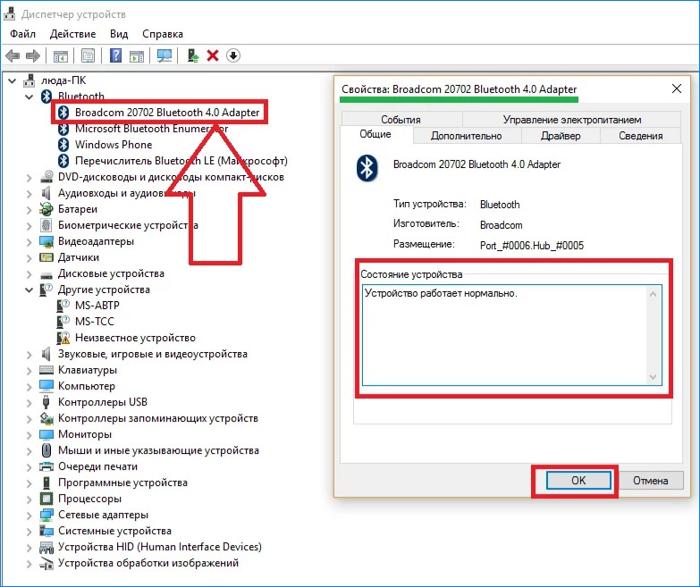
- Итак, мы данный прибор увидели. Теперь, пару раз кликнем по строке с данным прибором. Появится окошко, в котором нам сообщать, что прибор функционирует отлично.
Настраиваем связь
- На панели быстрого запуска внизу справа должен отображаться ярлык данного устройства. Если его нет, кликнем по стрелке рядом со знаком соединения, чтобы открылось окошко со скрытыми устройствами;
- Итак, жмем на ярлык bluetooth и в контекстном меню выбираем «Добавление устройств Bluetooth». Если данный прибор выключен, его нужно включить;
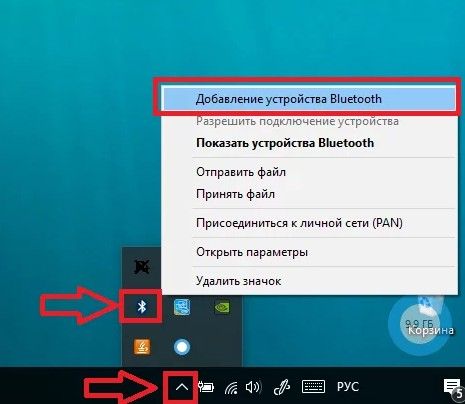
- Затем, нам остаётся включить гарнитуру. Обычно на подобных наушниках есть кнопочка, которая их включает, если на неё нажать и ждать, пока загорится кнопочка включения. Просмотрите свой гаджет, и активируйте данную кнопочку;
- Теперь, ПК начнёт искать все приборы bluetooth и найдя их, в окошке «Параметры» пользователю компьютер покажет, как называется компания производитель прибора и выражение «Сопряжено», когда соединение появилось.
Проверяем связь
После проделанных двух шагов можно испытать вашу гарнитуры и посмотреть, как она воспроизводит музыкальные произведения. Хотя, на данном шаге не исключены ошибки. Получается так, что успешное соединение не означает, что в дальнейшем воспроизведение песен пройдет без ошибок. Поэтому, если у вас начал замолкать звук, или гарнитура перестала воспроизводить музыку, нужно настроить звук.
- Заходим в панель управления. Для этого кликнем на Ярлык «Лупа» и в строку ввода впишем «Панель управления». Затем кликнем на появившийся файл;
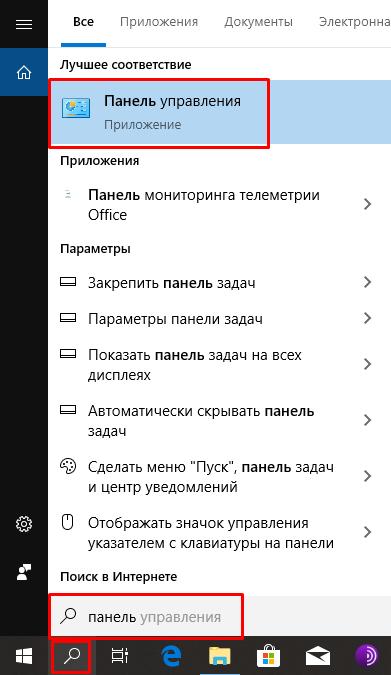
- Выбираем «Крупные значки» вверху окна, затем «Звук»;
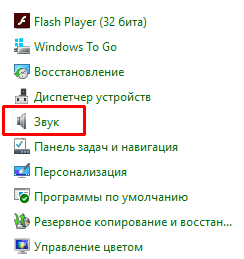
- В открывшемся окошке нам интересно меню «Воспроизведение»;
- Далее, нам нужно кликнуть по надписи «Наушники». Затем, в открывшемся окошке ставим «Использовать это устройство (вкл)». Нажимаем «Применить» и ОК;
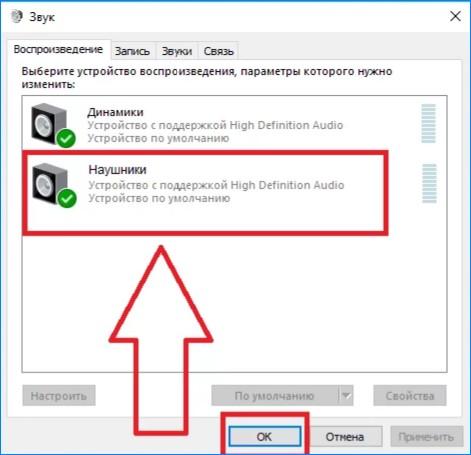
- Итак, теперь желательно провести перезагрузку ПК. Затем вновь нужно включить блютуз на ПК, включить наушники и вновь испытать их.
Что делать, если нет блютуз модуля
Адаптер приобретается отдельно, представляет собой похожий на флешку гаджет, таких же небольших размеров.
Подключение адаптера происходит через USB-порт дальше операционная система настроит драйвера, адаптер будет обозначаться в списке «Диспетчера устройств».
Важно: рекомендуется приобретать флешку с дополнительным диском, на котором содержатся драйвера.
Как подключить адаптер для Bluetooth?

Если в первом пункте анализ показал, что блютуз у вас отсутствует, идёт в магазин и приобретаем адаптер блютуз. Он напоминает флешь карту.
- Включаем нашу гарнитуру, затем вставляем купленный адаптер в USB вход;
- Входим в панель управления, затем выбираем «Крупные значки», далее «Устройства и принтеры»;
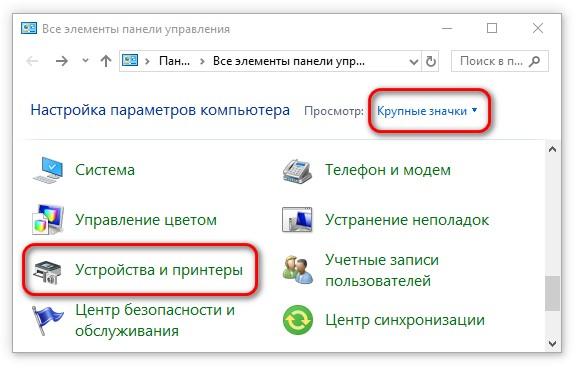
- Windows покажет вам все устройства, которые сейчас подключены. В том числе и адаптер блютуз. Если вместе с ним прилагался диск с драйверами, нужно эти драйвера установить. Итак, мы видим оповещение, что ОС добавила новое устройство;
- В окошке «Устройства и принтеры» кликнем по добавленному адаптеру и выберем «Операции Bluetooth» в контекстном меню;

- После этого, Windows начнёт искать нужные службы. Нажимаем «Слушать музыку».
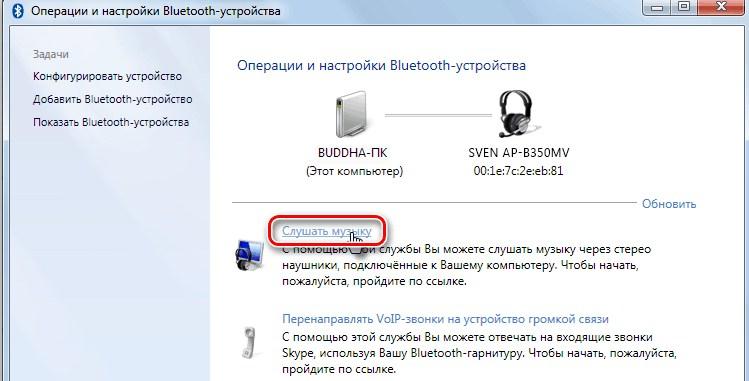
После этого, включаем установленный плеер и запускаем фильм, клип, просто музыку и прослушиваем звуки через нашу гарнитуру. Если у вас пошло что-то не так, возможно вы установили неправильно драйвера. Заходим на сайт производитель и скачиваем нужные с ресурса производителя.
Программы для соединения компьютера с наушниками по блютуз
При отсутствии встроенного адаптера блютуз стоит приобретать адаптер с уже существующей программой на флешке.
Перед скачиванием программы определите версию блютуз, которой оснащена в первую очередь гарнитура. Распространенная версия адаптеров- 2.0, но наушники уже обладают более высокими значения 4.0 и 5.0.
Для стабильного, бесперебойного сигнала приобретайте адаптер с идентичной версией. Есть несколько программных обеспечений как платных, так и бесплатного назначения.
Во многих требуется купить лицензию, но можно протестировать выбранное ПО в течение определенного времени. Программы дают доступ к trial-версии на 7—14 дней.
Существует несколько программных обеспечений для настройки подключения Bluetooth наушников к ноутбуку или ПК:
- Widcomm — бесплатная программа, созданная специально для подключения через блютуз канал. В программу входит комплект установленных драйверов, по сути, она не уступает платным. А также есть возможность общения через скайп при помощи этой программы.
- Bluesoleil — платное программное обеспечение, с собственным пользовательским интерфейсом и комплектом драйверов для настройки сопряжение с наушниками. Программа может управлять контактами, прослушивать музыкальные композиции. После окончания льготного периода разработчики предлагают платную версию.
- Toshiba stack — известная программа компании, наравне с другими фирмами разработала спецификацию блютуз. Это программное обеспечение считается одним из лучших, что обеспечивает стабильное подключение. Разработчики регулярно обновляют ПО, внедряя новые функции. Перед приобретением ознакомьтесь с доступными версиями. Стоимость ее немалая. Но если намерены использовать наушники и другие устройства через Bluetooth, то это вложение будет оправданным. Компания предлагает пробную версию для пользования 30 дней.
- Mobiledit — англоязычная программа с множеством функций, поддержек блютуз портов. Она не имеет платной версии. Разработчики регулярно обновляют функциональность для комфортного сопряжение.
- Files to phone — ПО для большого количества гаджетов. Работает на всех операционных системах, совместима с различными персональными компьютерами. Основной плюс — программа не требует регистрации. Раздача сигнала может производиться не на одно, а на несколько гаджетов.
Как подсоединить гарнитуру с блютуз Toshiba Stack
Перед началом подключения стоит решить, какая версия программы необходима для работы с клиентской системой — x86 или x64.
Неправильно выбранная версия программы может доставить неудобства при настройке и подключении, также версия будет работать некорректно.
Напарником для этой программы считаются ноутбуки одноименной фирмы Toshiba. Но и с другими ноутбуками она работает без проблем, сбоев.
Настройка и установка Bluetooth программы
Установка приложения требует определенного алгоритма действий. Для начала скачайте программу, лучше протестировать пробную версию.
Не все программы будут работать на ноутбуках фирмы Apple, разработчики указывают этот пункт в свойствах программного обеспечения.
Для установки Toshiba необходимо:
- скачать установочный файл;
- распаковать архив;
- активировать установку, нажав Setup;
- далее следовать инструкции установщика.
Инструкция установщика Тошиба:
- в открывшемся окне нажать кнопку далее;
- прочитать лицензионное соглашение, принять соглашение;
- после следует нажать на кнопку «Далее»;
- активировать установку посредством клавиши «Установить»;
- если программа предлагает установить дополнительное обеспечение, соглашаться не рекомендуется, только дополнительное ПО не отвечает за работу скачанной утилиты;
- после установки приложения следует перезагрузить компьютер для корректной работы.
Следующим этапом будет активация установленного приложения. Перед перезагрузкой запомните название папки, куда оно установлено.
В некоторых версиях может отсутствовать значок программы, если такой отсутствует, можно найти приложение в меню «Пуск», далее список приложений.
Возможные проблемы
Очень может быть, что подсоединить гарнитуру с первого раза не получится. По большей части компьютер не видит беспроводное устройство из-за конфликта с драйверами. Вам нужно заново проверить все настройки встроенного блютуз-адаптера на ПК или, если вы пытаетесь подключиться через внешний блютуз-адаптер, попробовать вставить его в другой разъем USB. Иногда адаптер не работает только потому, что есть проблема с портом, в который он установлен.
Для решения проблем с драйверами имеет смысл использовать специальные приложения, например такие, как хорошо известный Everest, DriverHub или DriverPack Solution. С помощью этих программ легко отслеживать состояние системы и автоматически устанавливать самые новые версии драйверов. Большим плюсом является то, что указанными выше приложениями можно пользоваться совершенно бесплатно.
Похожие записи
Нет Bluetooth в диспетчере задач
Чаще всего проблема заключается в том, что на вашем ПК уже установлены драйвера для адаптера. В диспетчере устройств откройте вкладку «Другие устройства». Возможно Bluetooth адаптер как раз и является новым «Неизвестным устройством». Кликните по нему два раза и в разделе с драйверами нажмите клавишу «Обновить». Если драйвера для адаптера не обновились, попробуйте обновить их для материнской платы. Возможно проблема именно с ними.
Ноутбук не видит блютуз
Если вы уверены, что адаптер беспроводной связи есть, но ПК его не видит. Возможно, адаптер отключен в биосе. Для перехода в биос в ходе перезагрузки ПК нажмите одну из клавиш F2, F3 или Del. Перейдите во вкладку устройства, найдите строку Bluetooth. Если он выключен, включайте. Если блютуз нет даже в биосе, придется приобрести специальный адаптер.
Если наушники не подключаются
Проблема может быть как в ПК, так и в беспроводных наушниках. Может подойти одно из следующих решений:
- Перезапустить наушники;
- Перезагрузите компьютер;
- Попробуйте подключить гарнитуру к любому другому устройству для того, чтобы проверить работоспособность Bluetooth модуля.
- Обновите драйвер для блютуз модуля и материнской платы.
Повторное подключение при сбоях
При возникновении сбоев в работе компьютера. Перезагрузите его, проверьте работу модуля беспроводной связи и подключение наушников. Возможен сбой в работе драйверов. При необходимости их нужно переустановить или обновить.
Если нет звука
Если наушники сопряжены с ПК удачно, но звука все равно нет. Попробуйте проверь уровень громкости на самих наушниках (если таковая регулируется) и на ПК. Для проверки громкости на компьютере кликните по значку динамика в трее правой кнопкой мыши, открой микшер громкости. Обратите внимание на громкость именно для наушников. Если не помогло, то проблема опять-таки скорей всего связана с драйверами и они нуждаются в обновлении.
Настройка Skype
Если у вас полноценная гарнитура с микрофоном как у меня (от фирмы Bluedio), то вы можете общаться по скайпу и ходить по дому в наушниках. Это довольно удобно, правда перед этим нужно произвести некоторые манипуляции с настройками в скайпе.
- Запускаем Skype.
- Переходим в настройки. Версии скайпа постоянно обновляются, и эта кнопка по-разному открывается в разных версиях программы – так что просто поищите по кнопкам.
- Идём в раздел «Звук и видео». В разделе «микрофон» должно стоять наше Bluetooth устройство. Если стоит «Устройство связи по умолчанию», то просто нажмите на эту надпись и выберите вашу гарнитуру.
Советы по выбору
Чтобы выбрать качественную гарнитуру, которую можно использовать и на смартфоне, и на ПК, обратите внимание на такие моменты:
- устройство должно поддерживать передачу музыки (это обозначено в его характеристиках);
- определитесь с видом гарнитуры Bluetooth для компьютера: один наушник, наушники-«затычки», накладные или полноразмерные;
- должны присутствовать удобные для вас кнопки управления: регулировка громкости, Play / Stop и другие;
- сами наушники должны быть удобны для вас: размер, уверенное крепление на голове или в ухе, уши не должны уставать;
- внешние качества, дизайн.
Ниже я опишу для примера пару хороших гарнитур. Вы сами сможете выбрать подходящие устройства в любом интернет-магазине, руководствуясь принципами, изложенными выше.
Rombica Mysound BH-06

Rombica Mysound BH-06 – бюджетные полноразмерные наушники со временем автономной работы 6 часов. Гарнитура имеет очень хорошие отзывы благодаря хорошему соотношению цены и качества.
Плюсы
- прочная сборка;
- хороший звук;
- удобная эргономика;
- стоимость.;
Минусы
- быстро пачкаются;
- качество микрофона.;
Цена:около 1500-2000 рублей
Denon AH-C820W

Denon AH-C820W – высококлассные беспроводные вставные наушники. Благодаря 11 мм мембране качественно воспроизводят басы. Заряжаются всего за 2 часа. В комплект входит чехол.
Плюсы
- качественный звук;
- Bluetooth версии 5.0;
- 10 часов без подзарядки;
- лёгкие и компактные.;
Минусы
- стоимость.;
Цена:около 19000 рублей
Заключение
Теперь вы знаете все необходимые детали и нюансы. Выбрать и подключить Блютуз-гарнитуру к компьютеру очень просто, и при этом вы получаете массу преимуществ Hands-Free, можете использовать девайс с ПК, планшетом, смартфоном. Надеюсь, данная инструкция была вам полезна и вы сможете без труда выбрать, подключить и настроить подходящий вам гаджет.
- https://pc-consultant.ru/periferiya-i-oborudovanie/kak-podkljuchit-bljutuz-naushniki-k-kompjuteru/
- https://1bluetooth.ru/blyutuz-naushnik/podklyuchenie-besprovodnyh-k-kompyuteru-i-noutbuku
- https://strana-it.ru/kak-podklyuchit-bluetooth-naushniki-k-kompyuteru/
- https://myearphones.ru/instruktsii/podklyuchaem-blyutuz-naushniki-k-kompyuteru
- https://info-kibersant.ru/podklyuchit-bluetooth-naushniki.html
- https://www.orgtech.info/podklyuchenie-blyutuz-naushnikov-k-kompyuteru/
- https://WiFiGid.ru/bluetooth/kak-podklyuchit-bluetooth-naushniki-k-kompyuteru
- https://besprovodnik.ru/kak-podklyuchit-k-kompyuteru-bluetooth-garnituru/



