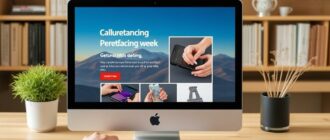SQLITE NOT INSTALLED
Пользователи ноутбуков сталкиваются с зависанием программ или медленной работой гаджета, повышенным уровнем шума, издаваемого кулером. Эти причины возникают не только от заражения вирусами или загрязнения программным мусором операционной системы. Забитые пылью отверстия для воздухообмена и высыхание термопасты могут служить симптомами перегрева, а в будущем станут причиной выхода из строя лэптопа. Поэтому замена старой термопасты на ноутбуке – это обязательная процедура для сохранения здоровья гаджета.
Для чего нужна термопаста
Термопаста – это связующий элемент между процессором, видеопроцессором ноутбука и кулером. Она создает плотный контакт между ними и повышает теплоотдачу чипсета. Паста спасает процессор от перегрева.
Распространяется в двухкубовых, пятикубовых, десятикубовых шприцах в фирменной упаковке. Различается по цвету: от бледно-серого до серо-белого цвета. По консистенции — густая и вязкая.

Когда нужно менять термопасту
Внимание! Менять термопасту необходимо раз в год или два. Все зависит от двух факторов: частота пользования гаджетом и показатель тепловыделения чипсета.
В системном блоке компьютера много места для свободной циркуляции воздуха. Поэтому теплообмен в стационарной вычислительной технике происходит лучше. Менять термопасту на компьютере можно намного реже, а вот ахиллесова пята ноутбука — его компактность.
Чтобы узнать, пришло ли время заменить термопасту на ноутбуке, рекомендуется провести мониторинг. Необходимо:
- Наблюдение за физическим состоянием. Перегрев отдельных частей, постоянный шум от крутящегося кулера, зависание во время работы – все это вместе свидетельствует о проблеме с теплоотдачей.
- Диагностика программой AIDA 64 Professional. Утилита поможет узнать температуру процессора во время простоя и при стопроцентной загрузке. В обычном режиме температура чипа ноутбука не должна превышать 50 – 55 градусов по Цельсию. При нагрузке – не выше 70. У видеочипа – от 55 до 75. Температура свыше 85 градусов свидетельствует о проблемах с теплоотдачей.
Что нужно для замены
Для проведения качественной работы необходимо подготовить нужные инструменты и купить пасту, подходящую для процессора ноутбука пользователя. Об этом по порядку в следующих блоках.
Инструменты
На столе пользователя помимо ноутбука и соответственно термопасты должны находиться следующие инструменты:

- отвертка, для откручивания крепежных болтов на ноутбуке и материнской плате;
- небольшая кисточка для удаления пыли с радиатора, материнской платы;
- бумажные или влажные салфетки для очистки рук от старой термопасты и пыли, подойдет туалетная бумага, если нет салфеток;
- спирт, он поможет отделить засохшие куски вещества;
- канцелярский нож;
- ненужная пластиковая карта, она помогает отделить верхнюю часть гаджета, где находится клавиатура, от нижней;
- ватные палочки для удаления присохшей старой пасты.
Выбор пасты
Разновидностей пасты в магазинах много: от дешевых и до самых дорогих видов. Существует несколько видов паст:
- Алсил 3.
- ThermalTakeTG4.
- Arctic Cooling MX2. Срок службы – 8 лет. Рабочая температура – 150 градусов. Значение проводимости тепла – 5,6 Вт/М*К.
- Arctic Cooling MX4.
- Noctua NT H1.
- КТП8 для пластика. Допустимая температура нагрева – 180 градусов. Срок службы – 8 лет.
- КТП8 для металла.
Для офисных ПК и ноутбуков, работающих без нагрузок, любой компании, будь то Apple, Асус или Lenovo, подойдут следующие виды пасты: Алсил 3, КТП8 для металла и для пластика. Подойдет вещество со значением теплопроводности от 1,5 до 2 Вт/М*К.
По вязкости паста должна иметь значения от 160 до 450 Па*с. Хотя не все производители указывают эту информацию на упаковке.
Для ноутбуков домашнего пользования, на которых можно поиграть в игры, подойдут Arctic Cooling MX 2, ThermalTakeTG4.
Для ПК, которые выполняют тяжелые задачи с графикой или работа их связана с постоянными игровыми процессами, рекомендуется выбирать Arctic Cooling MX4, Noctua NT H1. Игровым устройствам необходимо выбрать пасту со значениями теплопроводности от 4 Вт/М*К.
В двух кубовом шприце пасты хватает на два – четыре раза использования.
Чем можно заменить термопасту
Пасту можно заменить другими веществами схожими по консистенции и способности плотно контактировать с греющимися элементами. К аналоговым веществам относятся:
- силикон;
- термоклей;
- силиконовая смазка с оксидом серебра.
Важно! Использовать один из этих продуктов рекомендуется только на непродолжительное время, пока нет возможности приобрести настоящую пасту для ноутбука.
Как поменять термопасту
Чтобы сменить пасту на ноутбуке, необходимо разобрать его и очистить старые остатки вещества.
Разборка ноутбука
Чтобы разобрать гаджет, нужно сделать следующие шаги:
- Выключить ноутбук и вытащить вилку из розетки.
- Снять аккумуляторную батарею.
- Выкрутить все крепежные винты, которые находятся на задней крышке гаджета. Необходимо быть внимательным: некоторые модели имеют крепежи, спрятанные под наклейками с техническими характеристиками. Нужно проверить все подозрительные места на наличие болтов, открутить их, чтобы не сломать задний отсек.
- Снять жесткий диск и планки ОЗУ, а также не забыть про Wi-Fi адаптер. Если их не снять, они будут мешать дальнейшему разбору.
- Отделить с помощью пластиковой карты заднюю часть устройства от той, где находится клавиатура. Отсоединить ее, предварительно разъединив шлейфы, соединяющие клавиши и тачпад с материнской платой. На некоторых устройствах HP под клавиатурой находятся еще одни крепежные винты, которые тоже необходимо выкрутить.
- Отсоединить другие шлейфы, которые увидит пользователь ноутбука при разборке. Например, фирма Acer Aspire прячет чипсеты так глубоко, что приходится разбирать устройство до винтиков. При разборке Леново, наоборот, этих сложностей не возникает.
- Отвинтить крепежные болты на материнской плате (обычно их три штуки) и вытащить из пластиковой коробки.
- Подготовить ровную поверхность положив на нее махровое полотенце и перевернув радиатором вверх материнскую плату, положить последнюю на ткань. Это нужно, чтобы не повредить текстолит, из которого сделана плата, при снятии кулера.
- Снять радиатор с кулером. На некоторых моделях Самсунга, Asus радиатор снимается вместе с кулером, на других по отдельности.
- Чтобы снять кулер, нужно открутить четыре винта на термоинтерфейсе и два болта там, где крепится видеочип. На некоторых моделях откручивается три винта в районе видеочипа. Все зависит от марки производителя ноутбука.
Внимание! При снятии кулера необходимо откручивать крепежные винты в строгом соответствии с числами, которые проставлены возле отверстий. Откручивать, закручивать их по диагонали, чтобы не случилось перевеса в одну сторону. Иначе это нарушит процесс теплообмена в будущем.

Очистка от старых остатков
Требуется:
- С помощью кисточки удалить пыль из радиатора и кулера.
- Разобрать кулер и капнуть внутрь его каплю вазелинового масла. Это нужно для того, чтобы он не шумел при работе.
- С помощью ушной палочки смоченной в спиртовом растворе, удалить слой старой пасты с термоинтерфейса процессора, с самого кристалла.
- Протереть все насухо от спирта.
Не нужно использовать пылесос для чистки материнской платы или грубую щетку. Этими инструментами пользователь может повредить мелкие электронные части ноутбука и сделать технику неработоспособной.

Теперь можно приступать к нанесению пасты.
Как и сколько правильно наносить термопасту
Не следует наносить термопасту на процессор гаджета толстым слоем. А также не стоит размазывать ее по всему термоинтерфейсу. Измерить по граммам тоже не получится у пользователя. Поэтому оптимальным количеством будет нанесение капли пасты из шприца на центральную часть процессора ноутбука. При установке системы охлаждения капля под давлением сама расползется по поверхности кристалла.

Далее следует закрутить все крепежные элементы в той же последовательности, в которой они разбирались.
Проверка работы
После того, как будет нанесена паста и лэптоп собран, необходимо запустить его, проверить температуру процессора в режиме простоя и при стопроцентной нагрузке.
- Скачать, установить утилиту Aida 64.
- Если она уже установлена, то запустить программу.
- Кликнуть вкладку «Сервис».
- Затем выбрать пункт «тест стабильности системы».
- Пользователь увидит на экране график, на котором в виде кривой отобразится температура CPU, HDD и материнской платы.
- В состоянии простоя температура после первого запуска должна не превышать 45 градусов.
- Кликнуть кнопку Start.
- Программа заставит работать ноутбук на полную мощность.
- Подождать в течение 5 – 10 минут.
- Если кривая температуры не поднялась выше 70 градусов, значит пользователь сделал все правильно.
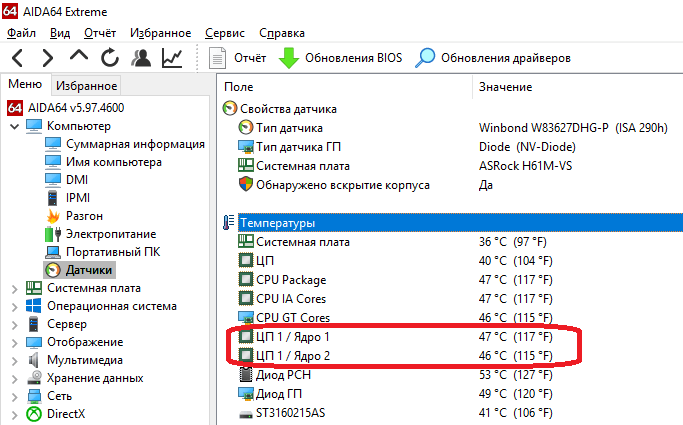
Процедура замены термопасты несложная. Если пользователь будет пренебрегать простыми правилами эксплуатации, то ему придется делать это раз в полгода. Поэтому необходимо:
- Не закрывать отверстия для циркуляции воздуха посторонними предметами.
- Не работать на ноутбуке, поставив его на одеяло или другие мягкие, обволакивающие предметы.
- Проводить профилактику вовремя.
- Не работать на ПК в помещениях с повышенной влажностью.
Соблюдая эти нехитрые правила, ноутбук будет служить долго и работать исправно.